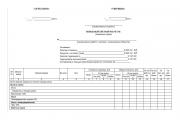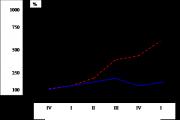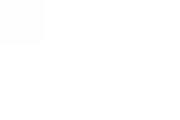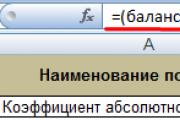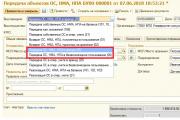Cum se schimbă contul curent al unei organizații în 1C. Primirea plăților de la cumpărători
Într-o notă: Dacă recomandările de mai jos nu vă sunt clare și trebuie să le configurați, atunci vă recomand să ne contactați - Smart1C.ru. Noi suntem in timp scurt Vom configura clientul băncii pentru orice configurație 1C.
Toate setările pentru schimbul cu o bancă în programul 1C: Contabilitate 8 sunt plasate pe un singur formular. Pentru a configura schimbul de date prin cont bancar cu programul „Client-Bank”, în programul „1C: Contabilitate 8” (rev. 3.0) efectuați următorii pași:
Pentru informația dumneavoastră- pentru munca individuală cu drepturi depline pe piața de tranzacționare, recomand utilizarea programului Forex gratuit. Programul implementează diagrame și conține analize ale pieței economice necesare pentru analiză și luare a deciziilor.
În programul „1C: Contabilitate 8”, pentru a reflecta plata primită, se folosește documentul „Chitanță în contul curent” cu tipul de tranzacție „Plată de la cumpărător”, iar pentru a reflecta plata, documentul „Anulare din contul curent”. Toate aceste documente pot fi vizualizate făcând clic pe fila de meniu - „Bancă și casierie” - „Extrae bancare”.
În acest moment, setările client-bancă din partea Contabilitate 3.0 sunt finalizate. Rămâne doar să lucrezi în ea corect, efectuând schimbul - încărcare/descărcare.
Principiul lucrului cu o bancă client se rezumă la următoarele acțiuni:
- Deschideți procesarea „Schimb cu banca” - „Bancă și casierie” - „Extrae bancare” - butonul „Mai multe” - „Schimb cu banca”;
- Când primiți plata de la furnizor, exportați fișierul de la banca client la 1C - „Schimb cu banca” - „Descărcare extras de cont” - butonul „Descărcare”, automat apare documentul „Chitanță în cont curent”;
- Dacă trebuie să plătiți un furnizor, creați o nouă contrapartidă în directorul „Contrapărți”, introduceți datele „Conturi bancare” ale acestuia, apoi creați document nou„Debit din contul curent” cu tipul de tranzacție „Plată către furnizor”, efectuați-o, exportați acest document din programul 1C - „Schimb cu banca” - „Trimite la bancă” - „Încărcați” și importați-l în Client Bancă. Astfel, vei avea un schimb bidirecțional: programe 1C și Client-Bank.
Video - Banca client în 1C 8.3 configurarea, încărcarea și descărcarea extraselor
În acest articol vă voi spune cum să utilizați funcționalitatea din 1C 8.3 Contabilitate 3.0 declaratii bancareși schimb cu banca client:
- unde se află documentele bancare în interfața programului;
- cum să creați o nouă ieșire ordin de plata;
- modul de încărcare a bonurilor de plată pentru plată la banca client;
- cum să descărcați un extras de cont de la banca client și să le postați;
- Cum să descărcați confirmarea plății cu succes a plăților efectuate.
Schema generală de lucru pentru o singură zi cu declarații în 1C este următoarea:
- Încărcăm de la client-bancă în 1C: chitanțe pentru ziua de ieri și confirmarea plăților de ieri (+ comisioane).
- Creăm ordine de plată care trebuie plătite astăzi.
- (sau utilizați sistemul Direct Bank).
Și așa în fiecare zi sau în orice altă perioadă.
În interfață, jurnalul extraselor bancare se află în secțiunea „Bănci și Cash Office”:
Cum să creați un nou ordin de plată de ieșire
Ordinul de plata este un document pentru trimiterea acestuia la banca poate fi tiparit conform standardului forma bancara. Inscris pe baza facturii, primirii de bunuri si servicii si a altor documente. Fiți atent documentați nu face nicio postare De contabilitate! Înregistrările sunt efectuate de următorul document din lanț, 1C 8.3 - „Stergere din contul curent”.
Pentru a crea un document nou, accesați jurnalul „Ordine de plată” din secțiunea de mai sus și faceți clic pe butonul „Creați”. Se va deschide un nou formular de document.
Primul lucru cu care trebuie să începeți este să alegeți tipul de operație. Alegerea analizelor viitoare depinde de aceasta:

Obțineți 267 de lecții video pe 1C gratuit:
De exemplu, selectați „Plată către furnizor”. Printre câmpurile obligatorii pentru acest tip de plată:
- Organizația și contul organizației sunt detaliile organizației noastre.
- Destinatar, acord și factura - detalii ale contrapartidei-destinatar.
- Suma, cota TVA, scopul plății.
După completarea tuturor câmpurilor, verificați dacă detaliile sunt corecte.
Videoclipul nostru despre extrasele bancare în 1C:
Încărcarea ordinelor de plată de la 1C la banca client
Următoarea etapă este transferul de date privind noile plăți către bancă. De obicei, în organizații arată astfel: pe parcursul zilei, contabilii creează o mulțime de documente și, la un anumit moment, persoana responsabilă încarcă plăți în program bancar. Încărcarea are loc printr-un fișier special - 1c_to_kl.txt.
Pentru a încărca, accesați jurnalul de ordine de plată și faceți clic pe butonul „Încărcați”. Se va deschide o procesare specială în care trebuie să specificați Organizația și contul acesteia. Apoi indicați datele pentru care trebuie să încărcați și unde să salvați fișierul rezultat 1c_to_kl.txt:

Faceți clic pe „Încărcați”, obținem un fișier cu aproximativ următorul conținut:

Trebuie să fie încărcat în banca clientului.
Videoclipul nostru despre configurarea, încărcarea și descărcarea cardurilor de plată:
Aproape orice client bancar acceptă încărcarea unui fișier în formatul KL_TO_1C.txt. Conține toate datele privind plățile primite și efectuate pentru perioada selectată. Pentru a-l descărca, accesați jurnalul „Extrae bancare” și faceți clic pe butonul „Descărcare”.
În procesarea care se deschide, selectați organizația, contul acesteia și locația fișierului (pe care l-ați descărcat de la banca client). Faceți clic pe „Actualizați din declarație”:

Vom vedea o listă de documente 1C 8.3 „încasări în contul curent” și „debite din contul curent”: atât la intrare, cât și la ieșire (inclusiv pentru). După verificare, faceți clic pe butonul „Descărcare” - sistemul va genera automat documente necesare conform listei cu înregistrările contabile necesare.
- Dacă sistemul nu găsește TIN și KPP în directorul 1C, va crea unul nou. Atenție, poate fi o contraparte în baza de date, dar cu detalii diferite.
- Dacă utilizați, asigurați-vă că le completați în listă.
- Dacă documentele create nu conțin conturi contabile, completați-le în registrul de informații „Conturi pentru decontări cu contrapărți”. Acestea pot fi setate atât pentru contraparte sau acord, cât și pentru toate documentele.
În programul 1C 8.3 Contabilitate puteți reflecta nu numai mișcarea Bani la casierie, dar si la contul curent al organizatiei. În acest articol vom descrie în detaliu toate acțiunile care trebuie efectuate în program pentru a reflecta ștergerea și încasarea în contul curent.
Înainte de a începe să reflectați mișcarea fondurilor în contul curent, aceasta trebuie să fie indicată în program.
Deschideți cardul organizației dvs. în directorul cu același nume și urmați hyperlinkul „Conturi bancare”. Veți vedea o listă cu toate conturile introduse anterior. Pot fi mai multe dintre ele, dar doar unul va fi principalul.
Când creați un nou cont bancar, va trebui să indicați numărul acestuia, moneda contului și banca în care este deschis. Puteți specifica și alte date dacă doriți.

Debitarea din contul curent
Ordin de plata
În primul rând, trebuie să creați un ordin de plată în 1C Accounting. Acest document este necesar să instruiți banca să transfere o anumită sumă de bani din contul dvs. în altul.
În secțiunea „Bancă și casierie”, accesați „Ordine de plată”.

O listă de documente create anterior se va deschide în fața ta. Pentru o căutare ușoară, diferite selecții sunt disponibile aici. Comenzile reale confirmate în această listă va avea marcajul „Plătit”, care este evidențiat în verde.
Faceți clic pe butonul „Creați”.

În primul rând, în documentul creat, trebuie să indicați corect în 1C 8.3 tipul de tranzacție pentru anularea fondurilor. Va depinde de el ce detalii va trebui să completați. În acest exemplu, aceasta este plata către furnizor.

Contractul va fi completat implicit și cu contractul principal de tipul cerut. În cazul nostru, tipul de contract este „Cu furnizor”. Dacă, dimpotrivă, vindem un produs și mergem să luăm bani pentru el, atunci contractul ar trebui să arate ca „Cu cumpărătorul”.
Dacă este prevăzut în contractul cu contrapartea, atunci este indicat un identificator unic de plată. Pentru a reflecta această operațiune în contabilitatea de gestiune (dacă această opțiune este activată în setări, ca în exemplul nostru), indicați elementul DDS.
Suma plății și cota TVA sunt setate manual. Suma TVA, precum și scopul plății, vor fi generate automat. Scopul plății este indicat ca sumă totală, sumă TVA și acord. Dacă este necesar, acest câmp poate fi completat sau ajustat.
În partea de jos a formularului există un câmp pentru a indica starea plății. Nu este recomandabil să o ajustați manual, deoarece se va schimba automat după ce faptul debitării fondurilor este reflectat în program.

Ulterior, toate ordinele de plată sunt transmise băncii. Acest lucru se poate face în tipărit sau în format electronic. Multe organizații folosesc programul Client-Bank. Vă permite să faceți schimb de date cu banca de la distanță. Nu numai că puteți solicita băncii să transfere fonduri din conturile dvs. curente, ci și să primiți date despre chitanțele către acestea.
Debitarea din contul curent
Pentru a reflecta faptul debitării fondurilor din contul curent, se utilizează un document cu același nume în 1C 8.3. Poate fi creat fie automat (la primirea datelor de la banca), fie manual pe baza unui ordin de plata.
În cazul nostru, pentru simplitatea exemplului, am ales a doua variantă. Documentul de anulare creat a fost completat automat.

Contul contabil implicit este 51 „Conturi curente”. In cazul nostru plata se face catre furnizor, deci conturile de decontare si avans sunt 60.01, respectiv 60.02. Desigur, aceste date pot fi modificate. La postarea documentului, se va efectua automat o verificare pentru a vedea dacă plata noastră este o plată în avans.
Toate celelalte detalii sunt completate din ordinul de plată. Nu vom schimba nimic aici și vom transmite documentul. Afișările documentelor sunt prezentate în figura de mai jos.

Acum să revenim la forma de listă a documentului „Ordin de plată”. După cum a fost scris mai devreme, documentul nostru și-a schimbat automat starea în „Plătit”. Acest lucru poate fi văzut în coloana corespunzătoare.

În plus, documentele anulate vor fi afișate în . Acestea pot fi găsite în secțiunea „Bancă și Cash Office”.

Chitanță în contul curent
Acest document, ca o anulare, intră automat în program după ce este completat cu banca. În exemplul nostru, vom lua în considerare introducerea manuală. Puteți crea un document pentru primirea unui cont curent în 1C 8.3, precum și o anulare, din extrasele bancare. Pentru a face acest lucru, faceți clic pe butonul „Chitanță”.

Documentul nu este practic diferit de o anulare. ÎN în acest caz, Tipul operațiunii va fi deja „Plată de la cumpărător”. În plus, aici puteți specifica departamentul și factura de plată (dacă a fost emisă una). Dacă creați manual un document de chitanță, atunci trebuie să completați și numărul și data primite. Când sunt create automat, aceste date vor fi deja completate.

După postare, documentul va genera tranzacții care sunt prezentate în figura de mai jos. După cum puteți vedea, plata noastră de 80.000 de ruble de la Anticafe Strawberry a fost luată în considerare în contul de avans. La fel ca în cazul anulărilor, în acest caz programul a determinat automat acest lucru.

Vezi și instrucțiuni video despre extrasele bancare:
Introducem informații despre organizație în directorul Organizații, care este deschis de comanda „Entreprindere - Organizații”.
Directorul Organizații conține informații despre organizația sau organizațiile dvs. - dacă păstrați înregistrări pentru mai multe companii simultan.
Prima dată când apare fereastra Directorul Organizației, în care Organizația noastră este deja listată implicit, faceți dublu clic pe această linie pentru a edita. Apoi, toate celelalte organizații sunt introduse folosind butonul Adăugare sau comanda Acțiuni – Adăugați.
O nouă organizație este adăugată folosind butonul „Adăugați”.
Dacă păstrați înregistrări pentru mai multe întreprinderi, atunci pentru a lucra cu una dintre ele trebuie să setați cea principală

În fereastra de editare care se deschide, acordați atenție câmpului „Prefix”. În acest câmp vom pune o combinație arbitrară de caractere (două sau trei litere), de exemplu „aa”, care va fi o adăugare la toate numerele documentelor introduse. Prefixul este baza pentru menținerea contabilității multi-societate.

Observați butonul Go. Se găsește pe bara de instrumente a unor directoare și vă permite să vă mutați rapid în alte directoare și registre legate de elementul selectat în directorul deschis.
Director „Conturi bancare”
În fereastra de introducere a informațiilor despre organizație, acordați atenție câmpului „Cont bancar principal”.
Folosind acest buton, intrăm în directorul „Conturi bancare” și selectăm un cont creat anterior sau creăm unul direct de-a lungul căii „Directoare directoare - Conturi bancare”.
Directorul „Conturi bancare” este destinat să stocheze informații despre conturile bancare ale tuturor celor legale și indivizii. Este subordonată directoarelor Organizații și Contractori. Directorul poate fi deschis și pe calea Operațiuni – Directoare – Conturi bancare să deschidem directorul.
Puteți adăuga un cont bancar folosind butonul cu același nume

Informațiile despre băncile în care sunt deschise conturi curente pentru organizație și întreprinderile cu care aceasta cooperează sunt preluate din directorul „Bănci”.
Director „Bănci”
Pentru a apela acest director, selectați traiectoria Bank - Banks. Va apărea fereastra directorului Bănci, în care intrările sunt prezentate pe regiune și oraș. Pentru a deschide bănci Regiunea Nijni Novgorod Selectați folderul galben și faceți clic dreapta pentru a apela meniul contextual și selectați Vizualizare ierarhică și selectați banca dorită.

Pentru această bancă, mai întâi selectați BIC și, folosind meniul contextual, copiați-l și lipiți-l în documentul Contul bancar al organizației (este mai bine să copiați folosind tastele rapide Ctrl + C - copiere, Ctrl + V - lipire) . Repetați același lucru pentru Corr. Conturi. Aceste conturi vor fi înregistrate automat în directorul de conturi bancare. Apoi lucrăm cu el.
De obicei, lucrul cu extrasele bancare este configurat automat prin sistemul client-bancă, dar abilitatea de a integra client-bancă și 1C nu este întotdeauna posibilă. În acest caz, lucrul cu banca va trebui să se facă manual. Să vedem cum sunt generate documentele necesare.
Crearea unui ordin de plată
Pentru a transfera bani din contul curent al unei organizații pentru a plăti furnizorii, a plăti taxe și alte taxe, trebuie să creați un ordin de plată. În fila „Bancă și casierie”, selectați elementul „Ordine de plată”:
Se deschide o listă de ordine de plată. În partea din stânga sus a documentului, faceți clic pe butonul „Creați”, se deschide un formular pentru un nou ordin de plată. Se completează următoarele câmpuri:
- Tip tranzacție – selectat din lista derulantă propusă în funcție de tipul de plată efectuată;
- Destinatar – contrapartea solicitată este selectată din directorul contrapărții, contul destinatarului și contractul sunt completate automat din detaliile contrapărții;
- Suma de plata;
- TVA – implicit este stabilit din datele contrapartidei;
- Valoarea TVA este calculată automat;
- Scopul plății.
Este important să indicați corect tipul de operație, deoarece în funcție de operația selectată, detaliile documentului se vor modifica.
De exemplu, atunci când alegeți tipul de tranzacție „Plata impozitului”, va trebui să completați câmpul „Tipul obligației”, puteți modifica codul BCC și OKTMO (în mod implicit, acestea sunt completate cu date curente). Comanda de plată către furnizor arată astfel:
După finalizarea unei comenzi finalizate pentru a plăti furnizorul, nu se generează tranzacții în 1C, asta este doar document informativ, care înregistrează necesitatea generării unui ordin de plată similar în sistemul client-bancă (rețineți, vorbim de lucru manual).
O altă modalitate de a crea un ordin de plată manual este prin intermediul butonului „Plătește”, care, la fel ca butonul „Creare”, se află deasupra listei de ordine de plată. Când faceți clic, apare o listă din care puteți alege tipul potrivit plata: „Impozite și contribuții acumulate” sau „Bunuri și servicii”:
Când selectați unul dintre elemente, acesta va analiza datoria organizației și va genera o listă de documente care necesită plata:
Pentru a crea ordine de plată către mai mulți creditori simultan, puteți marca documentele necesare în listă și faceți clic pe butonul „Creați ordine de plată”.
Plăți noi vor apărea în listă. Sunt scrise cu caractere aldine și nu sunt postate, deoarece trebuie verificate. După verificarea corectitudinii umplerii și corectitudinii cantităților, comanda este efectuată. În acest caz, trebuie să duplicați comanda în sistemul client-bancă.
Odată ce banca a confirmat acest lucru această plată transferate către destinatar, mișcarea fondurilor în conturi trebuie să fie reflectată în 1C și debitată din contul curent al organizației.
Vă puteți debita contul curent din același ordin de plată. În acesta trebuie să setați starea la „Plătit” și să faceți clic pe hyperlinkul „Introduceți un document de debit din contul curent”.
Documentul „Stergere din contul curent”, spre deosebire de ordinul de plată, generează tranzacții în 1C.
Puteți vedea tranzacțiile făcând clic pe butonul „Afișează tranzacțiile”:
Totul a fost completat corect: fondurile au fost transferate din contul curent al organizației în contul curent al furnizorului, ceea ce se reflectă prin afișarea Dt60.01 - Kt51. În lista ordinelor de plată, în prima coloană din dreptul documentelor plătite apare o bifă:
Primirea plăților de la cumpărători
Pentru a reflecta primirea fondurilor în contul curent al organizației, utilizați elementul „Extrae bancare” din secțiunea „Bancă și casierie”:
Când selectați acest articol, se deschide un jurnal care reflectă toate încasările și debitele din contul curent:
Pentru a introduce informații despre chitanță, utilizați butonul „Chitanțe”. Se deschide documentul „Chitanțe în contul curent”, în care sunt completate următoarele câmpuri:
-
Cota de TVA, acordul și postul de mișcare al DS se completează din valorile stabilite anterior.
Tipul tranzacției – în cazul nostru, „Plată de la cumpărător” este setată;
Plătitor – contrapartea de la care au venit banii este selectată din director;
După completarea tuturor datelor, documentul este postat:
Odată terminat, puteți verifica cablarea:
Postarea Dt51 - Kt62.02 arată că banii au fost primiți de la cumpărător în contul nostru.
Lista extraselor bancare arată informații curente despre starea contului curent pentru ziua curentă:
Sunt furnizate informații cu privire la sumă la începutul zilei, la încasările și anulările din ziua respectivă și soldul la sfârșitul zilei.
Dacă aveți nevoie să clarificați informații pentru orice altă zi, puteți utiliza calendarul pentru a selecta data dorită:
Va fi generată o listă pentru ziua selectată, care va afișa și toate informațiile despre starea contului.
Registrul documentelor
Pentru a obține informații rezumative despre tranzacțiile dintr-un cont bancar, utilizați raportul „Registrul documentelor” butonul cu același nume pentru crearea acestuia se află în jurnalul extraselor bancare. După ce faceți clic pe butonul, se generează un document pentru imprimare:
Se creează un document deja completat, nu rămâne decât să-l postezi după verificare:
Datoria contrapartidei pentru aceasta vanzare se stinge, iar chitanta se incadreaza automat in structura de subordonare a vanzarilor:
Ordinele de plată sunt emise într-o manieră similară pe baza achizițiilor și încasărilor de servicii.
Verificarea stării contului dvs. curent
Puteți verifica starea contului dvs. curent atât în jurnalul extrasului bancar, cât și prin „Home Page” de pe pagina principala 1C:
Puteți utiliza și pentru a vă verifica contul bilanț pe cont (51 conturi pentru tranzacții cu ruble, 52 pentru tranzacții valutare).