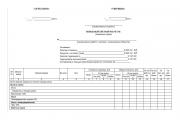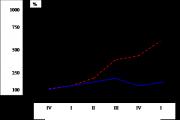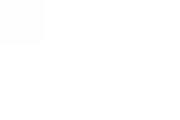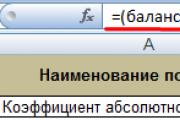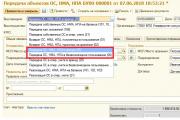เครื่องบันทึกเงินสดออนไลน์ Equator: เทอร์มินัลอัจฉริยะสำหรับการขายอัตโนมัติ ความแตกต่างบางประการของการทำงานกับเครื่องบันทึกเงินสด Evotor การตั้งค่าเครื่องบันทึกเงินสดออนไลน์ Avatar 7
ในบทความเราจะให้ คำแนะนำโดยละเอียดคำแนะนำในการใช้อุปกรณ์นี้
เราจะบอกคุณว่าเครื่องบันทึกเงินสด Evotor รุ่นใดที่เหมาะกับธุรกิจของคุณ
ภายใน 5 นาที
เครื่องบันทึกเงินสด Evotor Standard: คู่มือการใช้งาน
ชุด Evotor Standard ประกอบด้วยหน้าจอเทอร์มินัลและเครื่องสแกนบาร์โค้ด 1D ราคาของเครื่องบันทึกเงินสดที่ไม่มีไดรฟ์ทางการเงินขึ้นอยู่กับรุ่น (5, 7.2 หรือ) และอยู่ที่ 14,500 - 30,600 รูเบิล อุปกรณ์นี้เหมาะสำหรับร้านค้า สิ่งของต่างๆ การจัดเลี้ยง, ร้านเสริมสวย, จุดที่มีผู้มาเยี่ยมชมน้อยและปานกลาง สะดวกในการใช้งานสำหรับผู้ให้บริการจัดส่งและนักธุรกิจที่มีส่วนร่วมในการค้าขายทางมือถือ
สมัครสมาชิกช่องของเราใน Yandex Zen - เครื่องบันทึกเงินสดออนไลน์ !
รับข่าวสารและเคล็ดลับชีวิตสุดฮอตเป็นคนแรก!
พื้นที่ส่วนบุคคล
ก่อนที่คุณจะเริ่มทำงานกับเทอร์มินัลอัจฉริยะ ให้ป้อนข้อมูลร้านค้าและรุ่นในนั้น:
- ตามลิงค์ ;
- คลิกบรรทัด “ฉันไม่มีบัญชี ฉันต้องการสร้างบัญชี”;
- ในหน้าต่างที่เปิดขึ้นระบุ: อีเมล หมายเลขโทรศัพท์เจ้าของเครื่องบันทึกเงินสด รหัสผ่านเข้าสู่ระบบ (ซ้ำ)
- คลิกที่ไอคอน "ลงทะเบียน";
- เข้าสู่บัญชีส่วนตัวของคุณ
- ในแท็บ "ร้านค้า" สร้างร้านใหม่: ป้อนชื่อที่อยู่;
- ในแท็บ "เทอร์มินัล" ให้ป้อนข้อมูลของเทอร์มินัลอัจฉริยะและเชื่อมโยงกับร้านค้าที่สร้างไว้ก่อนหน้านี้
หลังจากนี้ ข้อมูลเกี่ยวกับร้านค้าปลีกที่สร้างขึ้นจะปรากฏบนหน้าจอเครื่องบันทึกเงินสด ในอนาคต คุณจะสามารถดำเนินการต่อไปนี้ผ่านบัญชีส่วนตัวของคุณ: ซื้อและติดตั้งแอปพลิเคชันบนเครื่องบันทึกเงินสดออนไลน์เพื่อขยายฟังก์ชันการทำงานของอุปกรณ์ สร้างรายงานทางสถิติและการวิเคราะห์ ติดตามการกระทำของพนักงาน ควบคุม ธุรกิจ ฯลฯ
1. ถามคำถามจากผู้เชี่ยวชาญของเราในตอนท้ายของบทความ
2. รับคำแนะนำโดยละเอียดและคำอธิบายความแตกต่างโดยละเอียด!
3. หรือค้นหาคำตอบสำเร็จรูปในความคิดเห็นของผู้อ่านของเรา
จุดเริ่มต้นของการทำงาน
Evotor Standard เป็นหน้าจอแสดงค่าขนาดกะทัดรัด (ขนาดของรุ่นที่เล็กที่สุด: 20.84 x 8.6 x 5 ซม. ขนาดของรุ่นที่ใหญ่ที่สุด: 22.6 x 24.5 x 11.1 ซม.) จึงไม่ต้องใช้พื้นที่ในการวางมากนัก ติดตั้งอุปกรณ์ เช่น บนเคาน์เตอร์และเชื่อมต่อกับแหล่งจ่ายไฟ หรือใช้งานอุปกรณ์ในโหมดสแตนด์อโลน - ใช้แบตเตอรี่ (ยกเว้น )
กดปุ่มเปิด/ปิดบนตัวแท็บเล็ต คลิกที่ "เริ่มต้น" ซึ่งจะปรากฏบนหน้าจอหลังจากเปิดตัว ถัดไป ให้ทำตามขั้นตอนเหล่านี้:
- เชื่อมต่อกับเครือข่าย: ผ่านซิมการ์ดหรือ Wi-Fi เมื่อคุณเลือกการเชื่อมต่อผ่านผู้ให้บริการมือถือ หน้าจอจะแสดงขึ้นมา คำแนะนำทีละขั้นตอนสำหรับการติดตั้งและถอดซิมการ์ด
- รอในขณะที่แท็บเล็ตของคุณค้นหาและดำเนินการอัปเดตที่จำเป็นให้เสร็จสิ้น
- ตั้งวันที่ปัจจุบันและเวลาที่แน่นอน นี่เป็นสิ่งจำเป็นสำหรับการทำงานที่ถูกต้องของเครื่องบันทึกเงินสดและการปฏิบัติตามข้อกำหนด
- ในแบบฟอร์มลงทะเบียนภาษีที่เปิดขึ้น ให้กรอกข้อมูลต่อไปนี้: รายละเอียดขององค์กรธุรกิจ รหัสการลงทะเบียนของเครื่องบันทึกเงินสด (จัดทำโดย Federal Tax Service) ระบอบการปกครองภาษี (คุณสามารถเลือกระบบภาษีได้ 2 ระบบ) รายละเอียด หากคุณร่วมมือกับแพลตฟอร์ม OFD อย่าป้อนข้อมูลเกี่ยวกับผู้ให้บริการ - ข้อมูลนั้นจะอยู่ในหน่วยความจำของอุปกรณ์ตั้งแต่แรก
- หลังจากตรวจสอบข้อมูลที่ป้อนลงในแท็บเล็ตอย่างละเอียดแล้ว ให้คลิกปุ่ม "ลงทะเบียน" ความสนใจ! ข้อผิดพลาดอาจนำไปสู่การปิดกั้นหรือการทำงานของเครื่องบันทึกเงินสดซึ่งละเมิดบรรทัดฐานของ 54-FZ
- เครื่องจะพิมพ์รายงาน ใส่เลขที่ วันที่ เวลาที่รวบรวม ตัวบ่งชี้ทางการเงิน (รหัส 10 หลักที่ด้านล่างของรายงาน) ใน บัญชีส่วนตัวผู้เสียภาษีในหน้า Federal Tax Service และดำเนินการลงทะเบียนอุปกรณ์กับสำนักงานสรรพากรให้เสร็จสิ้น
ขั้นตอนสุดท้ายในการเตรียมอุปกรณ์: ยอมรับข้อตกลง ระบุหมายเลขโทรศัพท์ของเจ้าของ เลือกร้านค้าปลีกจากรายการ กำหนดค่าแล้ว
ในระหว่างการเปิดตัวครั้งแรก อาจเกิดปัญหาต่อไปนี้: การเชื่อมต่ออินเทอร์เน็ตถูกขัดจังหวะหรือดาวน์โหลดไฟล์อัพเดตไม่ถูกต้อง เพียงเลือกการเชื่อมต่ออื่นที่มีอยู่แล้วทำตามขั้นตอนที่ 2 และ 3 อีกครั้ง
เราจะเลือกเครื่องบันทึกเงินสด Evotor ติดตั้งและกำหนดค่าภายใน 1 ชั่วโมง
ฝากคำขอและรับคำปรึกษา
ภายใน 5 นาที
การตั้งค่า
แท็บเล็ตมีระบบปฏิบัติการ Evotor OS ติดตั้งอยู่ เมนูหลักของยูทิลิตี้ประกอบด้วยปุ่มต่างๆ เมื่อคลิกผู้ใช้จะดำเนินการตามคำสั่งพื้นฐานและ คุณลักษณะเพิ่มเติมอุปกรณ์และ.
พารามิเตอร์เทอร์มินัลอัจฉริยะได้รับการกำหนดค่าในแท็บที่มีชื่อเดียวกัน มีหลายส่วนหลักที่นี่
« กฎการซื้อขาย»:
- พารามิเตอร์ของระบบ- ในส่วนนี้ ผู้ใช้เปิดหรือปิดใช้งานคุณสมบัติต่อไปนี้: การแสดงผลิตภัณฑ์ (“ไทล์” หรือรายการ) การพิมพ์รายงานเกี่ยวกับจำนวนยอดขายต่อกะ การอนุญาตสำหรับบาร์โค้ดเดียวกันสำหรับผลิตภัณฑ์ และการมีอยู่ของยอดคงเหลือติดลบ ค่า. ในการดำเนินการนี้ ให้เลื่อนสวิตช์ที่อยู่ตรงข้ามแต่ละฟังก์ชันไปยังตำแหน่งที่ต้องการ
- วิธีการชำระเงิน- ซึ่งรวมถึงความเป็นไปได้ในการชำระเช็คด้วยวิธีที่ไม่ใช่เงินสด ผ่านระบบการชำระเงินทางอิเล็กทรอนิกส์ (เช่น Yandex.Money, WebMoney) และตัวเลือกอื่น ๆ แทนการรับเงินสด
- ภาษี- บุ๊กมาร์กบ่งบอกถึง อัตราภาษีสำหรับสินค้าที่จำหน่ายในราคาฟรี (โดยไม่ระบุชื่อ - สำหรับนักธุรกิจโดยเฉพาะ) ระบอบการปกครองภาษีจนถึงเดือนกุมภาพันธ์ 2564) และเปิดหรือปิดการพิมพ์อัตราภาษีที่เกี่ยวข้องสำหรับผลิตภัณฑ์แต่ละรายการในใบเสร็จรับเงิน
- ข้อความส่วนหัวของเอกสาร
- ข้อความเนื้อหา (ข้อความส่วนท้าย);
- มุมมอง: ปกติ - เป็นที่ยอมรับโดยทั่วไป กะทัดรัด - ข้อความขนาดเล็กและประหยัดกระดาษโดยเฉลี่ย 15% ประหยัด - พิมพ์เอกสารได้เร็วและมีคอนทราสต์น้อยลง
- ค่าใช้จ่ายเพิ่มเติม- คลิกที่แท็บที่เหมาะสมและเปิดใช้งาน "+" ที่ด้านล่างขวาของหน้าจอ ป้อนข้อมูลต่อไปนี้: ชื่อของมาร์กอัป (เพื่อความสะดวกของผู้ใช้), ค่าเปอร์เซ็นต์ของอัตราการมาร์กอัป, วิธีการปัดเศษต้นทุนที่คำนวณได้ (ขึ้นหรือลง, ทางคณิตศาสตร์) CCP จะคำนวณต้นทุนการขายโดยอัตโนมัติตามราคาซื้อและอัตราการบวกเพิ่ม
- ส่วนลด- อุปกรณ์ช่วยให้คุณกำหนดส่วนลดสูงสุดและต่ำสุดสำหรับตำแหน่งหรือเอกสารทางการเงินระบุขนาดของส่วนลดตามตัวเลข บัตรพลาสติกเป็นเปอร์เซ็นต์ หากต้องการเปลี่ยนจำนวนส่วนลด ให้คลิกบรรทัดที่ต้องการ ป้อนค่าที่ต้องการแล้วคลิก "ตกลง"
- บาร์โค้ด- หากต้องการสร้างบาร์โค้ดของคุณเอง เช่น สำหรับผลิตภัณฑ์น้ำหนักหรือเป็นชิ้น คุณต้องมีอุปกรณ์เพิ่มเติม: บาร์โค้ด, เทมเพลตพิเศษจะช่วยให้สมาร์ทเทอร์มินัลจดจำข้อมูลที่เข้ารหัสได้ สร้างได้ในส่วน "บาร์โค้ดน้ำหนัก" ในการดำเนินการนี้คลิกที่ "+" ที่ด้านล่างของหน้าจอ ป้อนชื่อ คำนำหน้า และบล็อกขององค์ประกอบ บันทึกการเปลี่ยนแปลงของคุณ
- - ผ่านพอร์ต com RS-232 หรือขั้วต่อ USB
- - ผ่าน USB;
- - ผ่าน USB หรือ Bluetooth
- - ผ่านขั้วต่อ USB หรือ Bluetooth
- - ผ่านพอร์ต RJ-12 หรือช่องเสียบ USB
- ขาย- ไปที่ส่วนและสร้างเช็ค โดยป้อนผลิตภัณฑ์ลงในเอกสาร: โดยใช้เครื่องสแกนหรือด้วยตนเอง หากต้องการเปลี่ยนจำนวนผลิตภัณฑ์ที่ขาย ให้คลิกที่ตำแหน่งและเลือกมูลค่าที่ต้องการ เปิดใช้งาน "ตรวจสอบ" หากต้องการใช้ส่วนลดกับสินค้า ให้ลากเส้นที่มีชื่อไปทางซ้ายแล้วคลิกที่ปุ่มที่ปรากฏขึ้น หากส่วนลดใช้กับเอกสารทางการเงินทั้งหมด ให้เปิดใช้งาน "ต้องชำระ" และเลือกส่วนลดหรือคูปอง แล้วใช้การเปลี่ยนแปลง
- กลับ- การคืนเงินให้กับผู้เยี่ยมชมของกองทุนที่ชำระไปก่อนหน้านี้นั้นดำเนินการได้หลายวิธี: บนพื้นฐานของเอกสารทางการเงินและไม่มีเหตุผล การดำเนินการจะดำเนินการโดยไม่มีสาเหตุหากไม่มีใบเสร็จรับเงินหรือการชำระเงินถูกส่งคืนในลักษณะที่แตกต่างจากเดิมเช่นการชำระเงินด้วยบัตรและการคืนเงินเป็นเงินสด เลือกวิธีการ ป้อนข้อมูลเกี่ยวกับผลิตภัณฑ์โดยใช้เครื่องสแกนหรือด้วยตนเอง คลิกปุ่ม "ส่งคืน" เลือกตัวเลือกการชำระเงิน (บัตรหรือเงินสด) พิมพ์ใบเสร็จและมอบเงินให้กับลูกค้า
- สินค้า- ฟังก์ชันต่อไปนี้มีอยู่ในส่วน: การทำงานกับรายการผลิตภัณฑ์และกลุ่มผลิตภัณฑ์ การดำเนินการสินค้าคงคลังและการดูผลลัพธ์ การป้อนข้อมูลเกี่ยวกับผลิตภัณฑ์ที่ได้รับใหม่ การดูการประเมินราคาใหม่ การส่งคืนไปยังซัพพลายเออร์ และการตัดออก หากต้องการเพิ่มตำแหน่งใหม่ ให้ใช้ไอคอน "เพิ่ม" เลือกหนึ่งในตัวเลือกที่เสนอ (ผลิตภัณฑ์ บริการ เบียร์และเครื่องดื่มแอลกอฮอล์ชนิดอ่อน แอลกอฮอล์เข้มข้น) หรือคลิกที่ "+กลุ่ม"
- ช่วยให้สามารถทำงานกับผลิตภัณฑ์ที่ต้องเสียภาษีได้บนเทอร์มินัล: ไปที่การตั้งค่า การซื้อขายแอลกอฮอล์ และเลื่อนทริกเกอร์ไปทางขวา
- กำหนดค่าโมดูลการขนส่งสากลเพื่อแลกเปลี่ยนกับ: เลือกวิธีการเชื่อมต่อ (ผ่านเครือข่ายท้องถิ่นหรือบนเทอร์มินัล) ป้อนที่อยู่และพอร์ตการเชื่อมต่อ ป้อนและบันทึกรายละเอียดบริษัท ติดตั้ง UTM (ผ่าน Wi-Fi ขั้นตอนจะดำเนินการโดยอัตโนมัติ ) ใช้คีย์เข้ารหัส “Yacarta” " บันทึกการเปลี่ยนแปลง
« ใบเสร็จรับเงิน" - ส่วนที่คุณกำหนดค่า รูปร่างตรวจสอบ:
« ส่วนลดและเทมเพลต»:
« พนักงาน» - ส่วนที่เจ้าของธุรกิจหรือผู้ใช้รายอื่นที่มีสิทธิ์ของผู้ดูแลระบบสร้างการ์ดสำหรับพนักงานของร้านค้าปลีกและกำหนดบทบาท คุณสามารถแก้ไขและลบการ์ดได้ผ่านบัญชีส่วนตัวของคุณเท่านั้น คุณสมบัติเหล่านี้ไม่มีให้บริการในการชำระเงินออนไลน์
บริการและอุปกรณ์เพิ่มเติม
บริษัท Evotor นำเสนอบริการเพิ่มเติมแก่เจ้าของเทอร์มินัลอัจฉริยะ: บัญชีส่วนบุคคลและบริการคลาวด์
เครื่องบันทึกเงินสดทั้งหมดจะอัปเดตข้อมูลเกี่ยวกับยอดคงเหลือ ชื่อ และกลุ่มผลิตภัณฑ์ทุกๆ 4 ชั่วโมง ข้อมูลจะถูกดาวน์โหลดจากคลาวด์โดยอัตโนมัติ ไปที่ส่วน " การซ่อมบำรุง" ของเมนูหลัก ในแท็บ "แลกเปลี่ยน/ดาวน์โหลด" เจ้าของสามารถเริ่มดาวน์โหลดข้อมูลจากระบบคลาวด์ได้ทุกเวลาที่สะดวก
ในบัญชีส่วนบุคคล ผู้ใช้จะทำงานกับเช็คและเทอร์มินัล บัตรพนักงาน สร้างรายงาน และสร้าง ร้านจำหน่าย- เพื่อขยายฟังก์ชันการทำงานของเครื่องบันทึกเงินสดออนไลน์และกำหนดค่าการทำงานของอุปกรณ์เพิ่มเติมในบัญชีส่วนบุคคล คุณสามารถซื้อและติดตั้งโปรแกรมพิเศษในรุ่นจากตลาดได้
เครื่องบันทึกเงินสดออนไลน์ใช้งานได้กับอุปกรณ์ต่อพ่วงต่อไปนี้:
หากต้องการเพิ่มอุปกรณ์เพิ่มเติม ให้ไปที่ส่วนชื่อเดียวกันในการตั้งค่าเครื่องบันทึกเงินสด และคลิกที่บรรทัดเพื่อเพิ่มอุปกรณ์ที่ต้องการ
การดำเนินงานขั้นพื้นฐาน
เพื่อให้พื้นฐานสำเร็จอย่างรวดเร็ว ธุรกรรมเงินสดปุ่มที่เกี่ยวข้องจะอยู่ที่หน้าจอแท็บเล็ต:
จำหน่ายเครื่องดื่มแอลกอฮอล์
เครื่องอ่านบาร์โค้ดอัจฉริยะ Evotor Standard มาพร้อมกับเครื่องสแกนบาร์โค้ดเชิงเส้น เครื่องบันทึกเงินสดพร้อมที่จะทำงานกับเครื่องดื่มแอลกอฮอล์ที่ไม่มีฉลาก: เบียร์และเครื่องดื่มแอลกอฮอล์ต่ำอื่นๆ หากต้องการขายสินค้าที่ต้องเสียภาษี ให้ซื้อ เชื่อมต่อกับเครื่องบันทึกเงินสด และทำตามขั้นตอนเหล่านี้:
เมื่อคุณไปที่ส่วนการค้าเครื่องดื่มแอลกอฮอล์ คุณจะเห็นการแจ้งเตือนว่าโมดูลการขนส่งสากลกำลังทำงานอยู่ คุณสามารถเริ่มขายสินค้าที่ต้องเสียภาษีได้
การสนับสนุนด้านเทคนิคของอุปกรณ์ เราจะแก้ปัญหาใดๆ!
ฝากคำขอและรับคำปรึกษา
ภายใน 5 นาที
อุปกรณ์ Evotor เป็นระบบลงทะเบียนเงินสดรุ่นใหม่ที่ช่วยให้คุณทำงานขององค์กรโดยอัตโนมัติและลดความซับซ้อนของกระบวนการส่งรายงานไปยังหน่วยงานควบคุมของรัฐ พูดคุยเกี่ยวกับการตั้งค่าเครื่องบันทึกเงินสดออนไลน์และขั้นตอนหลักในการทำงานกับอุปกรณ์
Evotor เป็นเครื่องบันทึกเงินสดเคลื่อนที่ที่ปฏิบัติตามข้อกำหนดของกฎหมายของรัฐบาลกลางหมายเลข 54 ซึ่งควบคุมการทำงานของผู้ประกอบการด้วยอุปกรณ์ลงทะเบียนเงินสด ฟังก์ชั่นของเทอร์มินัลจะลดลงเหลือเพียงการดำเนินการซื้อขายตามปกติดังต่อไปนี้:
- การเปิดและปิดกะ
- การรับสินค้า
- การตีราคาสินค้าโภคภัณฑ์
- ขาย;
- การส่งคืนและการตัดจำหน่าย
ขนาดของเครื่องบันทึกเงินสด Evotor ทำให้คุณสามารถวางอุปกรณ์บนเคาน์เตอร์ใดก็ได้ ในขณะที่เครื่องบันทึกเงินสดขนาดกะทัดรัดสามารถทำงานของแบ็คออฟฟิศ นับยอดคงเหลือในคลังสินค้าและในร้านค้าอื่นๆ ได้ อุปกรณ์นี้สามารถใช้งานร่วมกับอุปกรณ์อื่นได้ เครื่องมือการซื้อขาย(เครื่องสแกนบาร์โค้ด, ลิ้นชักเก็บเงิน ฯลฯ) การเชื่อมต่อกับ สถานีธนาคารช่วยให้คุณชำระเงินด้วยบัตรโดยใช้เครื่องบันทึกเงินสด Evotor นอกจากนี้ตัวเครื่องยังรองรับการแลกเปลี่ยนข้อมูลกับ EGAIS
พนักงานทั่วไปสามารถปฏิบัติงานมาตรฐานกับอุปกรณ์ได้ แต่การให้บริการเครื่องบันทึกเงินสด Evotor (การอัพเดตการเปลี่ยนไดรฟ์ทางการเงิน) ควรได้รับความไว้วางใจจากผู้เชี่ยวชาญของศูนย์บริการ (ศูนย์บำรุงรักษา) ข้อตกลงกับศูนย์บริการช่วยให้คุณได้รับความช่วยเหลือที่มีคุณสมบัติเหมาะสมได้อย่างรวดเร็ว
เครื่องบันทึกเงินสด Evotor ใหม่: การเตรียมงาน
ก่อนที่คุณจะเริ่มทำงานกับเครื่องบันทึกเงินสดอิเล็กทรอนิกส์ Evotor คุณต้องทำการตั้งค่าล่วงหน้าบางประการเพื่อให้คุณสามารถซื้อขายได้ตามข้อบังคับทางกฎหมายทั้งหมด:
- เชื่อมต่ออุปกรณ์เพิ่มเติม
- ทำสัญญาบริการกับ.
- ใส่อุปกรณ์บน
โปรแกรมพื้นฐานเครื่องบันทึกเงินสด Evotor พร้อมแล้วสำหรับการดำเนินการอัตโนมัติและการแลกเปลี่ยนข้อมูลกับบริการการซื้อขายหลัก (, Excel, My Warehouse) อย่างไรก็ตาม หากจำเป็น ผู้ใช้สามารถดาวน์โหลดเนื้อหาจากร้านค้าพิเศษได้
วิธีใช้เครื่องบันทึกเงินสดออนไลน์ Evotor
เพื่อให้แน่ใจว่าจะคุ้นเคยกับอุปกรณ์การซื้อขายสมัยใหม่ได้ง่ายและน่าพึงพอใจ เราจะอธิบายประเด็นหลักของการทำงานกับเครื่องบันทึกเงินสด เราขอแนะนำให้คุณทำความคุ้นเคยกับวิดีโอการฝึกอบรมที่โพสต์บนเว็บไซต์อย่างเป็นทางการของผู้ผลิต evotor.ru
หากต้องการศึกษากระบวนการทางธุรกิจในเชิงลึกยิ่งขึ้น คุณควรศึกษาคำแนะนำสำหรับ KKM Evotor ซึ่งสามารถดาวน์โหลดได้ในส่วนต่างๆ ของคู่มือออนไลน์ wiki.evotor.ru
การเปิด/ปิดกะ, รายงานเงินสด
มาดูวิธีเริ่มต้นใช้งาน รวมถึงวิธีถอนเครื่องบันทึกเงินสด Evotor และพิมพ์รายงานเงินสด:
- เปิดส่วน "แคชเชียร์/เปิดกะ" หรือคลิกปุ่ม "ขาย" เพื่อให้กะเปิดโดยอัตโนมัติ

- หากต้องการปิดเครื่องบันทึกเงินสด Evotor ให้เลือกส่วนที่เหมาะสมในเมนูเดียวกัน

- หากต้องการพิมพ์รายงานการเปิด/ปิดกะในโหมดอัตโนมัติ ให้ตั้งค่าเหล่านี้ในเมนู "การตั้งค่า/กะ" โดยการทำเครื่องหมายที่ช่องถัดจากเอกสารการรายงานที่จำเป็น (X-Report, Z-report)

- หากต้องการพิมพ์รายงานด้วยตนเองเมื่อเปิด/ปิดเครื่องบันทึกเงินสด ให้ไปที่ส่วน "เครื่องบันทึกเงินสด/รายงาน" และเลือก เอกสารที่จำเป็น.

คุณสามารถฝากเงินใหม่ได้ที่โต๊ะเงินสด การกดปุ่ม “ฝากเงิน” จะเป็นการเปิดกะโดยอัตโนมัติ
ส่งคืนและตัดจำหน่าย
ตามคำแนะนำของแคชเชียร์ Evotor ในการส่งคืนสินค้าหนึ่งรายการหรือชุดสินค้าให้กับซัพพลายเออร์ คุณต้องดำเนินการหลายประการ:

ในทำนองเดียวกัน ผลิตภัณฑ์หรือทั้งชุดจะถูกตัดออกผ่านเมนู "ผลิตภัณฑ์/การตัดจำหน่าย" แต่เมื่อส่งคืนสินค้าที่ซื้อให้กับลูกค้า จะมีการใช้ขั้นตอนที่แตกต่างออกไป:
- เปิดรายการ "Return" ในเมนูหลัก
- ในหน้าต่างที่ปรากฏขึ้น ให้เลือกผลิตภัณฑ์ที่ต้องการจากรายการใบเสร็จรับเงินตามหมายเลขเอกสาร

- คลิกที่บรรทัดที่มีการส่งคืนสินค้า

- ในหน้าต่างที่เปิดขึ้น ให้ตรวจสอบข้อมูลสินค้าและระบุจำนวนสินค้าที่จะส่งคืน คลิก "ย้อนกลับ"

- โปรดตรวจสอบอีกครั้งว่าข้อมูลถูกต้องและระบุวิธีการชำระเงินของคุณ


- พิมพ์ใบเสร็จรับเงินและคืนเงินให้กับลูกค้า

หากผู้ซื้อไม่มีใบเสร็จเหลืออยู่ สามารถส่งคืนโดยใช้บัตรผ่าน Evotor ได้โดยเลือกรายการที่ต้องการในรายการสินค้าพร้อมไอคอนที่เกี่ยวข้องในรูปแบบของบัตรเครดิตธนาคาร นอกจากนี้ยังมีรายการ "ส่งคืนโดยไม่มีเอกสาร" ในเมนูซึ่งช่วยให้คุณสามารถคืนเงินให้กับลูกค้าได้โดยไม่มีเหตุผล
การออกแบบเครื่องบันทึกเงินสดออนไลน์ Evotor นั้นง่ายมากและมีเพียงองค์ประกอบที่จำเป็นซึ่งแม้แต่ผู้ใช้ที่ไม่มีประสบการณ์ก็สามารถเข้าใจได้
เทอร์มินัลอัจฉริยะประกอบด้วยชิ้นส่วนเครื่องพิมพ์ ฐาน และแท็บเล็ต ที่ฐานมีปุ่มเปิดปิดและพอร์ต USB ทางด้านซ้ายของแท็บเล็ตมีช่องสำหรับการ์ดหน่วยความจำและซิมการ์ดทางด้านขวาของเคสมีปุ่มเปิดปิดและปุ่มปรับระดับเสียง
ที่ด้านบนของสมาร์ทเทอร์มินัลจะมีไฟแสดงสถานะแสดงโหมดพลังงานและ ข้อผิดพลาดของระบบ- ฝาครอบช่องใส่เทปใบเสร็จอยู่ที่ด้านหลังของอุปกรณ์
ในการเชื่อมต่ออุปกรณ์ต่อพ่วง (สแกนเนอร์ โมดูลการขนส่งสำหรับ EGAIS และอุปกรณ์อื่นๆ) จะมีพอร์ต USB 5 พอร์ตที่ด้านล่างของฐาน ถัดจากขั้วต่อสำหรับแหล่งจ่ายไฟ
การเตรียมงาน
สิ่งแรกที่คุณต้องทำเมื่อเตรียมอุปกรณ์สำหรับการใช้งานคือการถอดปลอกสายเคเบิลออก เชื่อมต่อแหล่งจ่ายไฟเข้ากับขั้วต่อและเครือข่าย 220V หลังจากนั้นสายเคเบิลทั้งหมดจะถูกวางอย่างระมัดระวังในช่องของเคสและปิดด้วย ปลอก ใช้พอร์ต USB เพื่อเชื่อมต่ออุปกรณ์ต่อพ่วง
เทปใบเสร็จจะถูกวางไว้ในช่องพิเศษที่ด้านหลังของอุปกรณ์ โดยดึงปลายเทปใบเสร็จออกมา ติดตั้งซิมการ์ดตามภาพบนเครื่องเช่น ตัดมุมไปข้างหน้า
หากต้องการเปิด Evotor ให้กดปุ่มที่เกี่ยวข้องที่ฐานแท็บเล็ตแล้วรอจนกระทั่งระบบบู๊ต หากต้องการทำงานกับ WiFi เพียงปัดลงจากด้านบนของหน้าจอ เปิด WiFi ในเมนูที่เปิดขึ้น เลือกเครือข่าย และป้อนรหัสผ่านหากจำเป็น
เติมฐานผลิตภัณฑ์
การสร้างฐานผลิตภัณฑ์ในระบบ Evotor และการเพิ่มตำแหน่งใหม่สามารถทำได้ วิธีทางที่แตกต่าง– ทั้งด้วยตนเองและโดยการสแกนบาร์โค้ด ในการดำเนินการนี้ ให้ใช้ส่วน “ผลิตภัณฑ์” จากนั้น – “รายการผลิตภัณฑ์”
หากต้องการกรอกฐานข้อมูลผลิตภัณฑ์ด้วยตนเอง:
- คุณต้องระบุ "ผลิตภัณฑ์"
- เข้า "รายการสินค้า"
- คลิก "เพิ่มสินค้า"
- เลือก “ผลิตภัณฑ์” หรือ “บริการ”
- หากเปิดใช้งานเครื่องสแกนบาร์โค้ดไว้ ให้สแกน หากไม่ได้เปิดใช้งาน ให้คลิก "ข้าม"
- ป้อนชื่อผลิตภัณฑ์
- ป้อนค่าใช้จ่ายที่ต้องการ
- คลิก “บันทึก”
"คลาวด์" มีฐานข้อมูลขนาดใหญ่ที่มีทุกชื่อ ราคา และคุณลักษณะอื่นๆ หากไม่มีผลิตภัณฑ์ในฐานข้อมูล แอปพลิเคชันจะเสนอให้เพิ่มผลิตภัณฑ์นั้นลงในรายการ (ประเภทผลิตภัณฑ์ – “ปกติ”) และโหลดชื่อโดยอัตโนมัติโดยใช้บาร์โค้ด ก่อนที่จะบันทึกข้อมูล คุณสามารถป้อนข้อมูลอื่นๆ เพิ่มเติมได้ เช่น หมายเลขบทความหรือหน่วยการวัด
หากสินค้าไม่มีบาร์โค้ดหรือไม่พบในระบบคลาวด์ คุณต้องเพิ่มผลิตภัณฑ์ลงในรายการโดยสมบูรณ์และบันทึกชื่อและพารามิเตอร์อื่นๆ ด้วยตนเอง
การบัญชีสินค้าโภคภัณฑ์ การยอมรับสินค้า
การยอมรับสินค้าเป็นพื้นฐาน การบัญชีสินค้าโภคภัณฑ์และ “Evotor” จะช่วยให้คุณทำได้อย่างง่ายดายและเป็นธรรมชาติ
หลังจากกรอกไดเร็กทอรีผลิตภัณฑ์แล้ว คุณสามารถยอมรับได้ ในการทำเช่นนี้คุณต้องไปที่ส่วน "การบัญชีสินค้าโภคภัณฑ์", "การยอมรับและการประเมินค่าใหม่", "การยอมรับสินค้า" สำหรับผลิตภัณฑ์แต่ละรายการที่เลือก ราคาซื้อและปริมาณที่ยอมรับจะถูกป้อนจากฐานข้อมูลผลิตภัณฑ์เกี่ยวกับยอดคงเหลือปัจจุบันและราคาที่กำหนดให้กับผลิตภัณฑ์จะปรากฏบนหน้าจอด้วย การก่อตัวของรายการการยอมรับได้รับการยืนยันด้วยปุ่ม "ตกลง"
หากต้องการพิมพ์รายงานธุรกรรมและป้ายราคา คุณต้องระบุพื้นฐานสำหรับการยอมรับก่อน (เช่น "เอกสาร 1") จากนั้น "ดำเนินการยอมรับ" โดยคลิกปุ่มที่เหมาะสม คุณสามารถตรวจสอบข้อมูลยอดคงเหลือได้โดยใช้รายการสินค้า
การบัญชีสินค้าโภคภัณฑ์ รายการสิ่งของ
เมื่อใช้ระบบ Evotor การดำเนินการตามขั้นตอนสินค้าคงคลังของสินค้าจึงค่อนข้างง่าย
ขั้นตอนการดำเนินการในส่วน "การบัญชีสินค้าโภคภัณฑ์" และ "สินค้าคงคลัง" นั้นง่ายมาก: ก่อนอื่นต้องสร้างมันขึ้นมา เอกสารใหม่สินค้าคงคลังทำได้โดยคลิกที่ไอคอน "+"
จากนั้นสินค้าจะถูกเพิ่มเข้าไปในรายการโดยมีข้อบ่งชี้ปริมาณตามจริง
เมื่อป้อนชื่อทั้งหมดแล้ว ข้อมูลที่ระบุจะถูกบันทึกด้วยปุ่ม "Enter" ใน ช่วงเวลาถัดไปข้อความของระบบจะเตือนคุณว่ารายการที่ขาดหายไปจากรายการจะถูกรีเซ็ตเป็นศูนย์ เพื่อดำเนินการสินค้าคงคลังให้เสร็จสิ้น สิ่งที่คุณต้องทำคือยอมรับ (ปุ่ม "ใช่") และเอกสารใหม่จะปรากฏในสมุดรายวัน
เปิดกะ. เอาชนะการตรวจสอบ Evotor
ขั้นตอนการเปิดกะใน Evotor จะดำเนินการโดยอัตโนมัติ - ในการขายครั้งแรก และในรุ่นก่อนหน้านี้จะดำเนินการผ่านรายการเมนู "แคชเชียร์" และ "เปิดกะ"
ปิดกะ. รับรายงานการปิดกะ Evotor
หากต้องการปิดกะเมื่อสิ้นสุดงาน คุณต้องป้อน "รายงาน" เลือก "รายงานเงินสด" กดปุ่ม "พิมพ์" พิมพ์รายงานกะเกี่ยวกับผลลัพธ์ปัจจุบัน กดปุ่ม "ปิดกะ" แล้วพิมพ์รายงาน เมื่อปิดกะ
การตั้งค่าสำหรับการพิมพ์รายงานเงินสดโดยอัตโนมัติเมื่อมีการเปิดและปิดกะมีอยู่ในส่วน "การตั้งค่า" จากนั้นในส่วน "กะ" ที่นี่คุณจะต้องระบุรายงานที่คุณต้องการพิมพ์โดยอัตโนมัติ
นอกจากนี้ยังสามารถพิมพ์รายงานเงินสดได้ด้วยตนเอง ในการดำเนินการนี้คุณต้องไปที่ส่วนเมนู "รายงาน", "รายงานเงินสด" เลือกเอกสารที่ต้องการหลังจากนั้นจะพิมพ์รายงาน
การตั้งค่าข้อมูลการพิมพ์บนใบเสร็จรับเงิน
เค้าโครงของใบเสร็จรับเงินซึ่งจะออกโดยเทอร์มินัลอัจฉริยะ Evotor นั้นผู้ใช้สามารถสร้างขึ้นได้อย่างอิสระ
หากต้องการตั้งค่าเทมเพลตของคุณเอง ก่อนอื่นคุณจะต้องไปที่เมนู "การตั้งค่า" "ไดเรกทอรี" และ "เทมเพลตใบเสร็จรับเงิน KKM" ขั้นแรก เลือกข้อความส่วนหัวที่คุณป้อนข้อมูลของคุณเอง เช่น "ร้านขายขนมปัง"
จำนวนข้อความส่วนหัวที่อนุญาตคือสองบรรทัด บรรทัดละสิบหกอักขระ ข้อมูลที่จะแสดงที่ด้านล่างของใบเสร็จรับเงินได้รับการกำหนดค่าและป้อนในลักษณะเดียวกัน
ข้อมูลข้อความที่ป้อนทั้งหมดจะแสดงบนเทมเพลตตรวจสอบทันทีและแสดงบนหน้าจอแท็บเล็ต ทำให้การสร้างและแก้ไขเค้าโครงรวดเร็วและปราศจากข้อผิดพลาด
การทำงานกับส่วนลดและบัตรสะสมคะแนน
ฟังก์ชันพื้นฐานของแอปพลิเคชัน Evotor POS รวมถึงความสามารถในการคำนวณส่วนลดสำหรับคูปองและบัตรสะสมคะแนน ซึ่งดำเนินการผ่านเมนู "การตั้งค่า" ในส่วนย่อย "ไดเรกทอรี" และ "ส่วนลด" แอปพลิเคชันช่วยให้คุณสามารถตั้งค่าส่วนลดสูงสุดรวมถึงส่วนลดคงที่สำหรับบัตรหรือคูปองขึ้นอยู่กับจำนวน มูลค่าส่วนลดในช่วงหมายเลขเฉพาะสามารถเปลี่ยนแปลงได้
หากต้องการขายสินค้าโดยใช้บัตรสะสมคะแนนหรือคูปองส่วนลด คุณต้องป้อนหมายเลขบัตรหรือรหัสคูปองด้วยตนเองหรือสแกนบาร์โค้ดของบัตร ส่วนลดจะถูกคำนวณโดยอัตโนมัติ หลังจากนั้น การขายจะเกิดขึ้น ข้อมูลบนใบเสร็จจะประกอบด้วยหมายเลขบัตรสะสมคะแนน รวมถึงจำนวนส่วนลด
ทำงานกับสถานีธนาคาร
เทอร์มินัลอัจฉริยะ Evotor ช่วยให้คุณรับการชำระเงินแบบไร้เงินสดได้อย่างรวดเร็ว ก่อนเริ่มทำงาน คุณต้องมีข้อตกลงที่ถูกต้องกับธนาคารและเทอร์มินัลที่ติดตั้งเฟิร์มแวร์ของธนาคาร โดยเชื่อมต่อแผง PIN ผ่านพอร์ต USB
ในการตั้งค่า Evotor POS ในส่วน "อุปกรณ์" เลือก " เทอร์มินัลการชำระเงิน- ในรายการแบบเลื่อนลงคุณจะต้องค้นหารุ่นเทอร์มินัล (เช่น IPP320) กำหนดโปรโตคอลของอุปกรณ์ Sberbank หรือโปรโตคอลอื่น ๆ ขึ้นอยู่กับเทอร์มินัล
เพื่อให้ลูกค้าสามารถชำระค่าสินค้าได้ ด้วยบัตรธนาคารเมื่อขายให้เลือกประเภทการชำระเงินที่เหมาะสม - "บัตร" เปิดใช้งานเครื่องชำระเงิน ลูกค้าใส่การ์ด ป้อนรหัส PIN หลังจากนั้นการขายจะเสร็จสิ้นและส่งใบเสร็จไปพิมพ์
หากต้องการตั้งค่าการรวม คุณต้องได้รับโทเค็นเทอร์มินัลอัจฉริยะ โทเค็นคือรหัสตัวอักษรและตัวเลขที่จำเป็นในการอนุญาตคำขอในระบบคลาวด์ Evotor
ในการดำเนินการนี้ คุณต้องไปที่บัญชีส่วนตัว Evotor ของคุณและซื้อแอปพลิเคชัน 1C-Evotor (รูปที่ 1)
จากนั้นคุณจะต้องเลือกแอปพลิเคชันโดยดับเบิลคลิก
หลังจากซื้อแอปพลิเคชันแล้ว คุณต้องเพิ่มลงในรายการแอปพลิเคชันในบัญชีส่วนตัว Evotor ของคุณ สามารถทำได้โดยคลิกปุ่ม "ลอง" (รูปที่ 2)

แอปพลิเคชันจะถูกเพิ่มลงในแท็บ "แอปพลิเคชันของฉัน" ในบัญชีส่วนตัวของผู้ใช้ ถัดไปคุณต้องเปิดหน้า "การตั้งค่า" (รูปที่ 3) หน้าดังกล่าวจะแสดงโทเค็นของแอปพลิเคชันซึ่งจะต้องใช้ในภายหลังเมื่อตั้งค่าใน 1C: การกำหนดค่าการขายปลีก

ขั้นตอนที่ 2.การสร้างสถานที่ทำงานใหม่และอุปกรณ์เชื่อมต่อ
ในการกำหนดค่า "1C: การขายปลีก" ในส่วน "การดูแลระบบ" คุณต้องเลือกรายการ "อุปกรณ์ที่เชื่อมต่อ" หากต้องการทำงานกับเทอร์มินัลอัจฉริยะ ต้องเลือกช่องทำเครื่องหมาย "ใช้อุปกรณ์ที่เชื่อมต่อ"
หากต้องการสร้างอินสแตนซ์ของอุปกรณ์เพื่อแลกเปลี่ยนกับ Evotor คุณต้องเลือกประเภท "อุปกรณ์ออฟไลน์" และคลิกปุ่ม "สร้าง" (รูปที่ 4)

ในหน้าต่างที่เปิดขึ้น คุณต้องกรอกข้อมูลในช่องต่อไปนี้:
- ไดรเวอร์ฮาร์ดแวร์ - เลือกไดรเวอร์ 1C: Evotor ออฟไลน์
- สถานที่ทำงาน;
- หมายเลขซีเรียลของอุปกรณ์
- องค์กร;
- กฎการแลกเปลี่ยน เมื่อใช้กฎการแลกเปลี่ยน ตัวกรองจะได้รับการกำหนดค่าสำหรับรายการสินค้าในรายการราคา ซึ่งอัปโหลดไปยังเทอร์มินัลนี้ (รูปที่ 5)

จำเป็น:
- คลิกที่มันและวางโทเค็นที่คัดลอกไว้ก่อนหน้านี้จากบัญชีส่วนตัว Evotor ของคุณ
- เลือกร้านค้าและเทอร์มินัล ช่องต่างๆ จะถูกกรอกด้วยค่าจากบัญชีส่วนตัวของ Evotor (รูปที่ 6)

คุณต้องสร้างรายการไดเร็กทอรีใหม่ในส่วน "RSI" - "โต๊ะเงินสด KKM":
- ค่าของช่อง "สถานที่ทำงาน" จะถูกกรอกโดยอัตโนมัติ
- เลือกประเภทเครื่องบันทึกเงินสด “KKM ออฟไลน์”;
- เลือกองค์กรที่จะดำเนินการขายในนามของ
- เลือกร้านค้าที่มีเครื่องบันทึกเงินสด จะสะดวกหากชื่อของร้านค้าในการกำหนดค่าตรงกับชื่อที่ป้อนในบัญชีส่วนตัวของคุณบนเว็บไซต์ Evotor
- ในฟิลด์ "อุปกรณ์ที่เชื่อมต่อ" เลือกรายการที่สร้างในขั้นตอนก่อนหน้า (รูปที่ 7)

ขั้นตอนที่ 3 การอัปโหลดข้อมูลเกี่ยวกับผลิตภัณฑ์และราคาไปยังเครื่องเทอร์มินัล
กำลังอัพโหลดรายการสินค้า ยอดคงเหลือ และราคา ในส่วน "การขาย"ในหน้าต่าง " แลกเปลี่ยนกับอุปกรณ์ที่เชื่อมต่อ”
คุณต้องเลือกเครื่องบันทึกเงินสดแล้วคลิกปุ่ม "อัปโหลดข้อมูล" (รูปที่ 8) หากคุณต้องการลบสินค้าทั้งหมดที่โหลดลงในเครื่องเทอร์มินัลก่อนหน้านี้ ให้ใช้ปุ่ม "คำสั่งบริการ" - "ล้างรายการราคา" ในกรณีนี้ รายการราคาจะถูกอัปโหลดไปยังคลาวด์ Evotor และจะสามารถดาวน์โหลดไปยังเทอร์มินัลอัจฉริยะได้

บนสมาร์ทเทอร์มินัล คุณต้องไปที่เมนู "การบำรุงรักษา" – "แลกเปลี่ยน" และคลิก "อัปโหลดไปยังเทอร์มินัล" ข้อมูลเกี่ยวกับผลิตภัณฑ์และราคาจะถูกโหลดลงในเครื่อง
เครื่องบันทึกเงินสดพร้อมขายครั้งแรก!
หลังจากเสร็จสิ้นงาน จำเป็นต้องปิดกะเงินสดและขนเอกสารออกจากเครื่อง ในการดำเนินการนี้ คุณจะต้องกดปุ่มบนสมาร์ทเทอร์มินัลตามลำดับต่อไปนี้: “การบำรุงรักษา” – “แลกเปลี่ยน” – “ยกเลิกการโหลด” รายงานจะถูกอัปโหลดไปยังคลาวด์ Evotor และจะพร้อมให้ดาวน์โหลดใน 1C: Retail
ขั้นตอนที่ 4 กำลังโหลดข้อมูลการขายลงในการกำหนดค่า
หากต้องการดาวน์โหลดข้อมูลการขาย คุณต้องเลือกเครื่องบันทึกเงินสดที่ต้องการจากรายการเครื่องบันทึกเงินสดออฟไลน์ที่เชื่อมต่อ แล้วคลิกปุ่ม "ดาวน์โหลดข้อมูล" ซึ่งจะเป็นการเปิดแบบฟอร์มการโหลดข้อมูลเริ่มต้น (รูปที่ 9)

หากมีการใช้เครื่องบันทึกเงินสดโดยไม่ได้เชื่อมต่อกับโปรแกรม 1C: Retail คุณจะสามารถดาวน์โหลดประวัติการขายได้ คลาวด์ Evotor จัดเก็บข้อมูลการขายไว้ไม่เกิน 6 เดือน ระบบจะกำหนดระยะเวลาที่มีให้โดยอัตโนมัติ และผู้ใช้สามารถเลือกระยะเวลาดาวน์โหลดได้ภายในวันที่ระบุในแบบฟอร์ม เมื่อคุณคลิกที่ปุ่ม "โหลดข้อมูล" การกำหนดค่าจะโหลดข้อมูลการขายในช่วงเวลาที่กำหนด
ในอนาคตเมื่อคุณคลิกที่ปุ่ม "ดาวน์โหลดข้อมูล" แบบฟอร์มที่คล้ายกันจะเปิดขึ้นโดยจะตั้งค่าระยะเวลาการดาวน์โหลดโดยอัตโนมัติ ข้อมูลการขายจะถูกดาวน์โหลดจากการดาวน์โหลดสำเร็จครั้งล่าสุด
หากคุณต้องการกู้คืนข้อมูลการขายที่สูญหายด้วยเหตุผลบางประการใน 1C: Retail คุณสามารถใช้คำสั่งบริการเพื่อโหลดข้อมูลตามระยะเวลาที่กำหนดได้ โดยคลิกที่ปุ่ม "คำสั่งบริการ" จากนั้นเลือกรายการ "โหลดข้อมูลสำหรับช่วงเวลา" (รูปที่ 10)

เมื่อเลือกระยะเวลาโหลด ระวังอย่าทำซ้ำข้อมูลการขาย!
กระบวนการเชื่อมต่อเทอร์มินัลอัจฉริยะ Evotor จะเหมือนกันสำหรับโปรแกรม 1C ทั้งหมดที่มีไลบรารีของอุปกรณ์ที่เชื่อมต่อ รายชื่อโปรแกรมสามารถพบได้ที่นี่
สำหรับเครื่องบันทึกเงินสด Evotor การเชื่อมต่อเครื่องบันทึกเงินสดถือเป็นส่วนสำคัญของการดำเนินงาน ความจำเป็นในการติดตั้งอุปกรณ์เหล่านี้อาจเกิดขึ้นกับองค์กรการค้าต่างๆ เช่น ร้านค้า ซูเปอร์มาร์เก็ต ศาลา ซุ้ม ร้านค้าออนไลน์ ในการเริ่มรับการชำระเงิน เจ้าของธุรกิจจะต้องดำเนินการหลายประการ: ทำข้อตกลงกับธนาคาร ซื้อเครื่องรับบัตร และเชื่อมต่อกับเครื่องบันทึกเงินสด
หลักการทำงานของเครื่องบันทึกเงินสดกับเครื่องปลายทางของธนาคารที่เชื่อมต่ออยู่
- ผู้ซื้อชำระค่าสินค้าด้วยบัตรธนาคาร
- ธนาคารตัวกลางบล็อก จำนวนเงินที่ต้องการในบัญชีของเขา ถ้า เงินไม่เพียงพอ - การดำเนินการถูกขัดจังหวะ
- หากบัญชีมี จำนวนที่ต้องการ— การแจ้งเตือนที่เกี่ยวข้องมาถึงที่เครื่องบันทึกเงินสดและเงินจะถูกถอนออกจากบัตร
- ธนาคารตัวกลางจะโอนเงินที่ได้รับไปยังบัญชีกระแสรายวันของลูกค้าโดยคิดค่าคอมมิชชั่น เงื่อนไขการจ่ายเงินขึ้นอยู่กับเงื่อนไขของข้อตกลงที่สรุปไว้
ต้องติดตั้งไดรเวอร์สำหรับเทอร์มินัลด้วยตนเอง มีคนขับรถแยกกันสำหรับแต่ละธนาคาร หากต้องการเชื่อมต่อพินแพดภายนอก ให้ไปที่ส่วน "การตั้งค่า" และเลือกรายการเมนู "ฮาร์ดแวร์" หลังจากนี้คุณจะต้องคลิกปุ่ม "เพิ่มเทอร์มินัลธนาคาร" และเลือกไดรเวอร์ที่ต้องการ
การเชื่อมต่อเครื่องปลายทางธนาคาร Ingenico iPP320 และ PAX D200
สำหรับเครื่องบันทึกเงินสด Evotor เครื่องบันทึกเงินสด Ingenico iPP320 จะเชื่อมต่อตามอัลกอริทึมต่อไปนี้:
- อุปกรณ์จะต้องเชื่อมต่อผ่านพอร์ต USB
- ในหน้าต่างที่เปิดขึ้นให้เลือก "อุปกรณ์ที่ไม่รู้จัก";
- หากเจ้าของร้านค้าได้ทำข้อตกลงกับ Sberbank และเทอร์มินัลมีเฟิร์มแวร์ที่เหมาะสม คุณสามารถเรียกเมนูบริการของธนาคารนี้ได้
- รายการ “โปรโตคอล” จะเปิดรายการโปรโตคอลการแลกเปลี่ยนที่มีอยู่
- สำหรับทุกธนาคาร (ยกเว้น Sberbank) คุณควรเลือกโปรโตคอล "ARCUS"
- หลังการติดตั้ง คุณสามารถปรับเปลี่ยนโปรโตคอลที่เลือกได้
สำหรับเครื่องบันทึกเงินสด Evotor การเชื่อมต่อกับเทอร์มินัลการธนาคาร PAX D200 จะดำเนินการตามลำดับต่อไปนี้:
- เปิดเทอร์มินัลแล้วไปที่เมนูการตั้งค่า
- ในย่อหน้า “เทคโนโลยี การบำรุงรักษา" ป้อนรหัสผ่านอุปกรณ์
- ในรายการ "ตัวแก้ไขการตั้งค่า" ป้อนที่อยู่ IP และบันทึก
- ในส่วนเดียวกันให้ระบุตัวระบุเครือข่าย Wi-Fi
- จุดเชื่อมต่อได้รับการกำหนดค่าในส่วน "เครือข่ายไร้สาย"
- หลังจากตั้งค่าเสร็จแล้ว คุณจะต้องปิดอุปกรณ์แล้วเปิดใหม่อีกครั้ง
- ดาวน์โหลด Evotor POS;
- ในรายการ "การตั้งค่า" - "อุปกรณ์" เลือกรุ่นเทอร์มินัลที่ต้องการจากนั้นระบุข้อมูลเกี่ยวกับมัน
- หลังจากที่ไอคอน Wi-Fi ปรากฏขึ้น ให้ทำการทดสอบการขายเพื่อตรวจสอบการทำงานของเครื่องเทอร์มินัล
เครื่อง POS มาตรฐานเชื่อมต่อกับเครื่องบันทึกเงินสดหรือคอมพิวเตอร์ อุปกรณ์ตัวเครื่องมีดังนี้ จอแสดงผล คีย์บอร์ด เครื่องพิมพ์ใบเสร็จ เครื่องเทอร์มินัลจะส่งข้อมูลไปยังธนาคารและรับข้อมูลจากธนาคาร เครื่อง POS เชื่อมต่อกับเครื่องบันทึกเงินสดออนไลน์ของ Evotor ผ่านอะแดปเตอร์ จะต้องเชื่อมต่ออุปกรณ์ด้วยตนเอง มิฉะนั้นจะถูกตรวจพบด้วยตัวเอง