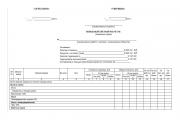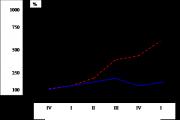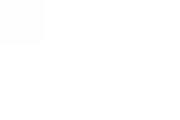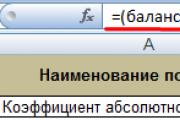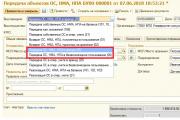Cum se configurează tipul de operare în 1s 8.3. Rezultatele căutării: tip de operație
Cum se configurează încărcarea extraselor bancare în 1C, precum și încărcarea și cum se face un extras în 1C 8.3?
Să începem prin a crea un ordin de plată:
- Pe baza documentului de primire a bunurilor si serviciilor, facturi etc.;
- Prin crearea unui nou ordin de plată/PP.
În blocul „Bancă și casierie – PP”.
Fig.1
În fereastra care se deschide va apărea un jurnal cu plăți, unde puteți, prin configurarea selecției corespunzătoare, să filtrați documentele necesare, de exemplu, afișați o listă pentru o anumită organizație, cont bancar, data sau contrapartea.

Fig.2
Completarea câmpurilor principale aici începe cu „Tipul operațiunii”. În funcție de ceea ce este selectat, structura documentului se va modifica, precum și câmpurile analitice necesare.
După ce am completat elementele de bază, deschidem și închidem documentul cu butonul „Postează și închide”.

Fig.3
Cardul de plată nu efectuează tranzacții în 1C 8.3, acestea sunt generate prin „Stergere din cont”, care poate fi creată și pe baza bonului de plată pe care l-am generat, sau manual, prin crearea unei noi radieri.
Crearea unei chitanțe/debit dintr-un cont curent
Prima opțiune este să îl creați manual prin blocul „Bancă și casierie – Extrase de cont”.

Fig.4
Jurnalul care apare arată toate încasările și debitele din cont. Pentru a face mai convenabil lucrul cu acesta, puteți seta filtre:

Fig.5
Pentru a face documentul de care avem nevoie, faceți clic pe „Chitanță” sau „Stergere”, în funcție de ceea ce avem nevoie.
Fig.6
Aici completăm câmpurile principale în același mod ca și completarea unui ordin de plată:

Fig.7
După completarea tuturor câmpurilor, verificați corectitudinea detaliilor completate și faceți clic pe „Înregistrare-Post”.
În documentele „Chitanță în contul curent” și „Stergere din contul curent” ne uităm la tranzacții și verificăm corectitudinea afișării lor prin butonul „DtKt”. Tranzacțiile vor fi afișate în fereastra „Mișcări de documente” care se deschide.

Fig.8
După verificarea corectitudinii tranzacțiilor, faceți clic pe „Postează și închide”.

Fig.9
A doua modalitate de a crea „Chitanță în contul curent” și „Șterge din contul curent” prin descărcare extras de cont bancar
Să trecem la trimiterea documentelor la bancă. În jurnalul „Extrae bancare”, faceți clic pe „MAI MULT – Schimb cu banca”.

Fig.10
În fereastra „Schimb cu banca” care se deschide, pentru a încărca documente în banca client, selectați fila „Trimite la bancă”:
- Selectăm firma de la care vom încărca documente;
- Indicăm contul bancar;
- Selectăm perioada pentru care trebuie să descarcăm extrasul bancar;
- Selectați locația pentru a încărca fișierul.

Fig.11
Partea tabelară de aici va fi completată cu facturile care trebuie plătite.
Lângă fiecare card de plată pe care dorim să-l plătim, punem un „Flag” și facem clic pe butonul „Încărcare”. Aceasta va deschide fereastra „Verificați atacurile de viruși”, unde facem clic pe „Verificați”.

Fig.12
Va fi generat un fișier în formatul „1c_to_kl.txt”, care trebuie încărcat la banca client.
În fereastra „Schimb cu banca”, puteți vizualiza un raport privind documentele de plată încărcate, pentru care faceți clic pe „Încărcați raport”. Raportul rezultat va afișa plățile care au fost încărcate într-un fișier pentru descărcare în „banca client”. Poate fi salvat în orice format sau tipărit.

Fig.13
Încărcarea unui extras în 1C 8.3
Prima opțiune este din fila „Descărcați extrasul bancar”.

Fig.14
Indicăm:
- Organizare
- Cont bancar
- Descărcați fișierul
Faceți clic pe butonul „Actualizați din declarație”.
Partea tabelară va fi completată cu date din dosar, în timp ce rândurile evidențiate cu roșu înseamnă că programul nu a găsit în directoare datele (cont de înregistrare, contraparte prin potrivirea TIN și punct de control) la care încasările sau stergerile din contul ar trebui distribuit. Documentele distribuite corect sunt evidențiate cu negru.
Lângă fiecare document pe care vrem să-l încărcăm, punem un „Stavil”. În partea de jos a ferestrei, vor fi date informații despre numărul de documente care urmează a fi încărcate, precum și „Total Încasări/Debite pentru sumă”. Faceți clic pe „Descărcați”.

Fig.15
Dacă extrasul bancar din 1C 8.3 a fost descărcat parțial, sistemul va afișa aceste informații în tabelul ferestrei „Schimb cu banca”. Documentele care nu au fost descărcate vor fi afișate cu valoarea „Nedescărcat” în coloana „Document” pentru documentele descărcate, informația „Debit din contul curent sau Chitanță în contul curent”, numărul și data atribuite acestuia; va fi afișat.

Fig.16
Puteți vizualiza un raport despre documentele descărcate. Pentru a face acest lucru, faceți clic pe butonul „Descărcați raportul”.

Fig.17
Să luăm în considerare a doua opțiune, cum să încărcăm instrucțiunile în 1C 8.3.
În jurnalul „Extrae bancare”, faceți clic pe „Descărcare”.

Fig.18
Aici căutăm fișierul de descărcare extras și facem clic pe „Deschidere”.

Fig.19
Programul va descărca și posta automat documente din extras și va afișa numărul de documente descărcate, precum și suma totală a chitanței și suma totală a ștergerii.

Fig.20
Documentele din jurnalul extras de cont, marcate cu un steag verde, sunt postate și postate.

Fig.21
Va trebui să postezi și să postezi singur declarația dacă nu este marcată cu o bifă verde: deschideți documentul care nu a fost postat, completați câmpurile obligatorii de bază pentru postarea documentului, verificați corectitudinea detaliilor completate, faceți clic pe pe butonul „Postează”, apoi „Postează și închide”.

Fig.22
Documentul a fost procesat și distribuit.
Dacă trebuie să afișați în jurnalul extrasului bancar solduri de deschidere la începutul și sfârșitul zilei, precum și sumele totale primite și anulate data dată, faceți clic pe „MAI MULT – Afișați/Ascundeți totalurile”.

Fig.23
În partea de jos a jurnalului, vor fi afișate soldurile inițiale de la începutul și sfârșitul zilei, precum și totalul încasărilor și a radiațiilor de la data respectivă.
Post navigare
Leasingul este un tip servicii financiare, a cărei esență este creditarea mijloacelor fixe achiziționate. Acest instrument financiarîmbină perfect caracteristicile închirierii pe termen lung și împrumut financiar. Firma de leasing dobândește proprietatea asupra unei anumite proprietăți și o transferă spre utilizare unui terț pentru pe termen lung. Subiectul leasingului poate fi orice lucruri neconsumabile (de obicei active fixe), pentru [...]
Reflectarea tranzacțiilor cu carduri de plată în 1C Accounting 8.3 Despre cum să reflectați plata în programul 1C Accounting carduri bancare, am scris deja aici. De atunci, funcționalitatea programului a fost extinsă și schimbată semnificativ. Să ne uităm la noile capabilități ale programului în ceea ce privește operațiunile cu carduri de plastic. Începând cu versiunea 3.0.34, programul a fost adăugat document nou„Plată [...]
Dragi cititori ai blogului meu! Am publicat cursul meu video gratuit „1C Enterprise Accounting 8.3. Bazele muncii.” Cursul conține 15 lecții video, care arată clar introducerea de bază tranzactii comercialeîn programul 1C Accounting folosind exemplul ediției 3.0. Toate operațiunile sunt descrise în registrul de lucru folosind un exemplu pas cu pas. Durata totală a cursului este mai mare de o oră. Pentru a primi cursul trebuie să vă abonați [...]
Vânzări de servicii în 1C Contabilitate 8 ediția 3.0 Furnizarea de servicii către persoane fizice și/sau persoane juridice destul de des activitatea principală a organizaţiei. Serviciile oferite pot fi diferite tipuri, iar în funcție de tipul lor în programul 1C Enterprise Accounting 8 edition 3.0. furnizate diverse moduri reflexiile lor. Deci, în funcție de metodologia de contabilizare a tranzacțiilor de vânzare [...]
Pe măsură ce tranzacțiile sunt încheiate baza de informatii 1C mărimea sa crește treptat. Și dacă organizația este mare, cu un volum mare de tranzacții și chiar dacă baza de date conține înregistrări pentru mai multe organizații, atunci, se întâmplă ca în 3-4 ani volumul bazei de date să crească la 4-5 gigaocteți. Acest lucru provoacă dificultăți, deoarece viteza de lucru cu programul încetinește, timpul de rezervă [...]
Una dintre întrebările frecvente care apar la înregistrarea primirii de bunuri și materiale sau servicii în 1C Enterprise Accounting 8 este cum să reflectați corect primirea de bunuri și servicii fără TVA. Mai mult, apar diferite întrebări: dacă este necesară înregistrarea unei facturi, dacă suma achiziției ar trebui să fie reflectată în carnetul de achiziții, cum să introduceți corect documentul de chitanță în 1C Accounting. În acest articol am [...]
Reflectarea vânzărilor de produse proprii în programul 1C Enterprise Accounting ediția 8 3.0. Vânzarea de produse este una dintre principalele operațiuni de afaceri întreprindere producătoare. Reflectarea corectă a acestei operațiuni este de mare importanță pentru formarea costurilor produsului și, prin urmare, este important să se respecte principiile de bază. În primul rând, programul trebuie să mențină succesiunea cronologică corectă a introducerii documentului - de exemplu. primirea produselor [...]
Procedura de lucru cu planul de conturi în 1C Contabilitate 8.2. Planul de conturi din 1C Accounting 8 este cel mai important element care vă permite să implementați mecanismul intrare dublă contabilitate. Configurația 1C Contabilitatea întreprinderii 8.2 include un plan de conturi pentru evidența activităților financiare și economice ale organizațiilor, aprobat prin Ordinul Ministerului Finanțelor din 31 octombrie 2000 Nr. 94n. Lista de conturi este configurată la configurarea sistemului, dar utilizatorul poate [...]
Intrebare de la Alexandra:
La formare noua declaratie pentru TVA, la rubrica „Date din carnetul de vânzări” pentru documentele de vânzare, pune codul tranzacției -26, deși este necesar 01- iar în factura din program este exact 01.
De unde are programul 26?
Aceeași situație cu carnetul de achiziție - facturi pentru plăți în avans, în care există codul tranzacției 02, se plasează în secțiunea declarații pentru carnetul de achiziții cu codul 22!??
De unde este 22?
De unde vine - nu știu cum să o repar - vă voi arăta.
Înainte de a începe, asigurați-vă că faceți o copie de arhivă (în Configurator, elementul de meniu Administrare -> Încărcați baza de informații)!!!
În fereastra care se deschide, mergeți în jos și găsiți elementul:

În fereastra următoare, selectați documentul ale cărui detalii trebuie modificate (în cazul nostru, aceasta este o factură emisă). Putem seta o selecție suplimentară, de exemplu, o perioadă de la 1 ianuarie 2015 (pentru a nu atinge perioadele trecute). Programul ne va arăta imediat elementele selectate:

Mai jos, în secțiune Detalii modificabile bifați caseta de lângă detalii Codul tipului de operareși setați o nouă valoare pentru atribut - 01:

Faceți clic pe butonul de mai jos Modificați detaliileși așteptați finalizarea procedurii. Ei bine, haideți să verificăm - creăm o carte de vânzări (sau secțiunea 9 din decontul de TVA) și vedem că valoarea codului tipului de tranzacție este înlocuită cu 01 :

Asta e tot pe această problemă. Când am pregătit acest material, am folosit versiunea de program 3.0.39.56.
Poate cineva are nevoie de instrucțiuni similare pentru ediția 2.0 - citiți.
Procesarea este un instrument foarte util pe care un utilizator avansat al 1C:Accounting 8 ar trebui să îl cunoască. Veți putea rezolva singur unele probleme fără a apela la specialiști 1C și vă veți economisi timp prețios. Dacă ești interesat de acest subiect, scrie în comentarii la acest articol. O sa mai pregatesc cateva exemple ilustrative utilizare prelucrare .
În acest articol vom analiza cum puteți modifica detaliile mai multor elemente dintr-un document sau director simultan. De exemplu, toate acțiunile vor fi efectuate pe baza demo 1C 8.3 Contabilitate 3.0.
Astfel de situații apar destul de des și există multe motive pentru ele. Doar imaginați-vă cât de incomod și de laborios ar fi să efectuați această operațiune pentru fiecare document separat.
În programul 1C 8.3 (pe formulare gestionate) există două metode principale de procesare în grup a directoarelor și documentelor:
- din formularul de listă;
- folosind procesarea standard.
Prima metodă este destul de simplă și orice utilizator o poate face față cu ușurință. Al doilea este destinat administratorilor și are mult mai multe funcționalități, de exemplu, schimbarea detaliilor în secțiuni tabelare.
Să începem de la simplu la complex. Să ne uităm la modul de utilizare a procesării în prima opțiune.
Să presupunem că, în exemplul nostru, trebuie să schimbăm cota de TVA pentru mai multe articole din directorul cu același nume simultan. Pentru a face acest lucru, trebuie să deschidem formularul său de listă.
Evidențiați acele elemente care trebuie schimbate. Acest lucru se poate face cu butonul stâng al mouse-ului și ținând apăsată tasta „Ctrl” sau „Shift” de pe tastatură. Dacă toate elementele sunt într-un rând, atunci ele pot fi selectate nu cu mouse-ul, ci cu săgețile sus și jos de pe tastatură.
Fără a elimina selecția, faceți clic dreapta pe unul dintre elemente și selectați „Edit Selected” în meniul contextual care apare.
În continuare, în fața ta se va deschide o fereastră, în colțul din stânga sus vei vedea câte elemente pot fi modificate. În secțiunea tabelului de mai jos, indicați ce detalii trebuie modificate și ce valoare să setați pentru acestea. În cazul nostru, vom seta toate articolele din câmpul „% TVA” la „Fără TVA”.

Asemenea, această prelucrare vă permite să schimbați nu numai mai multe elemente în același timp, ci și mai multe grupuri cu toate elementele subordonate. Pentru a face acest lucru, în formularul de configurare a detaliilor, faceți clic pe butonul „Parametri avansați” și în fereastra care se deschide, setați steag în elementul „Procesează elemente copil”.

După ce ai instalat totul setările necesare, faceți clic pe butonul „Modificați detalii” din formular pentru a specifica detalii. Dacă se modifică o cantitate mare de date, finalizarea acestei operațiuni poate dura mult timp. La finalizare, programul va emite o notificare corespunzătoare.

Acum, în același formular de listă, vedem că procentul de TVA s-a modificat în toate pozițiile pe care le-am selectat.

Procesare standard „Modificarea detaliilor grupului”
Fără îndoială, metoda descrisă mai sus este foarte ușor de utilizat și nu necesită abilități speciale sau drepturi de acces pentru utilizator, dar, din păcate, este posibil să nu fie întotdeauna aplicabilă. Apoi, procesarea standard vine în ajutor, care se află în secțiunea „Administrare” - „Suport și întreținere”. De asemenea, îl puteți găsi în procesare prin meniul „Toate funcțiile”.

Formularul de procesare în sine se va deschide în fața dvs. În câmpul de sus „Modificare” vom selecta documentele „Implementare (acte, facturi)”. Un hyperlink „Toate articolele” va apărea în dreapta. Făcând clic pe el, puteți configura selecția pentru a selecta nu toate documentele, ci doar unele după un anumit criteriu.

În formularul de selecție care se deschide, vom indica că avem nevoie doar de documente din decembrie anul trecut. Acest lucru se poate face în câmpul de sus al ferestrei. Pot exista oricâte selecții doriți. În partea inferioară, acele documente care corespund selecției specificate sunt selectate dinamic. În cazul nostru, vor fi procesate doar 56 de documente.

Acum trebuie să indicăm ce date și cu ce vom înlocui. Procesarea vă permite să editați nu numai detaliile antetului, ci și părțile tabelului. Acestea sunt plasate ca file pe formularul de procesare.
Introducerea de noi valori
Această prelucrare vă permite atât să setați rigid valorile detaliilor, cât și să utilizați algoritmi flexibili. În primul caz, totul este mult mai simplu. Acest mod este setat implicit la deschiderea procesării și poate fi comutat cu butonul corespunzător.

Pentru a simplifica exemplul, vom seta „Depozitul principal” ca depozit peste tot. După ce ați făcut toate modificările, faceți clic pe butonul „Modificați detaliile”.

Când faceți clic pe butonul „Setări avansate”, puteți extinde ușor capacitatea de a configura setări pentru modificarea detaliilor, de exemplu, modificarea detaliilor serviciului.

Folosind un algoritm arbitrar
Acest mod este mai flexibil decât precedentul, dar nu te poți lipsi de abilitățile de bază de programare. Îl puteți activa făcând clic pe butonul „Rulează algoritm personalizat”.

În partea stângă a procesării trebuie să descrieți algoritmul în sine, iar în partea dreaptă, pentru comoditate, se află detaliile documentului nostru.
În partea de jos a formularului, puteți specifica dacă obiectul pe care îl schimbați este înregistrat automat sau această condiție va fi indicat în algoritmul dvs. De asemenea, puteți dezactiva utilizarea modului sigur atunci când efectuați modificări de grup la detalii.
Destul de des apar situații când în 1C 8.3 este necesară modificarea masivă a detaliilor unui element din program. Un element înseamnă cel mai adesea un director sau un document.
Există două moduri de a modifica detaliile în bloc:
- sub forma unei liste de documente și cărți de referință;
- procesare „Modificarea detaliilor în grup” (analog cu „Prelucrarea în grup a directoarelor și documentelor” de la 1C 8.2).
Prima metodă este cea mai simplă și accesibilă tuturor, a doua este mai dificilă, dar mult mai flexibilă și este disponibilă doar utilizatorilor cu drepturi de administrator.
Permiteți-mi să vă dau un exemplu: pentru documentele „” trebuie să schimbați atributul „Responsabil” din Ivanov în Petrov. Puteți, desigur, să intrați în fiecare document unul câte unul și să schimbați manual persoana responsabilă. Imaginați-vă dacă există sute de aceste documente sau dacă trebuie să modificați detaliile nu ale tuturor documentelor, ci selectiv, în funcție de anumite condiții. Această operațiune va dura mult timp.
Pentru a simplifica astfel de operațiuni, programul are procesare de grup a detaliilor.
Lucrul cu procesarea „Modificarea detaliilor de grup” 1C 8.3
După cum am spus mai devreme, această prelucrare are multe mai multe posibilitatiși este destinat utilizatorilor și administratorilor avansați.
Accesați meniul „Administrare”, „Suport și întreținere”, „Modificarea detaliilor grupului”.
Prelucrarea constă din două părți:
- în partea de sus selectăm obiectele necesare;
- Mai jos setăm valorile detaliilor care trebuie procesate.
Deci, selecția și selecția elementelor. În câmpul „Modificare”, selectați, de exemplu, „Recepția de bunuri și servicii”.
Acum să selectăm, de exemplu, toate documentele pentru aprilie. Faceți clic pe butonul „Adăugați condiții de selecție” și selectați detaliile de care avem nevoie. În cazul nostru va fi „Data”. Setați tipul de comparație la „Mai mare sau egal cu”, valoarea „Dată arbitrară” și, în consecință, data primei zile a lunii.
Obțineți 267 de lecții video pe 1C gratuit:
Adăugați o altă linie și setați sfârșitul ultimei zile a lunii.
Să mai adăugăm o condiție, excluzând documentele marcate pentru ștergere. Adăugați o linie, selectați „Marcați ștergerea”, setați tipul de comparație la „Egal”, valoare – „Nu”.
Documentele selectate pot fi vizualizate făcând clic pe linkul „Documente selectate”:
Acum putem, ca în exemplul de mai sus, să modificăm detaliile documentelor selectate.
Această prelucrare vă permite, de asemenea, să procesați părți tabelare ale documentelor.
Să adăugăm atributul „Unitate” la condiția de selecție (trebuie să-l selectați din secțiunea tabelară „Produse”):

Să subliniem că acesta este un „lucru”. Vom adăuga la selecție și articolele care ne interesează.
Acum accesați fila „Produse”, căutați atributul „Unitate” și indicați că trebuie să îl schimbați, de exemplu, la ambalaj:

Faceți clic pe „Modificați detaliile”.
Acum, pentru toate documentele care nu au fost marcate pentru ștergere în secțiunea tabelară „Produse”, nomenclatura specificată va fi schimbată.
Procesarea în grup a detaliilor documentelor și directorului în formulare de listă
Majoritatea formularelor de listă au opțiunea „Editați selectat” disponibilă. Din nume este clar că trebuie mai întâi să selectăm manual acele obiecte ale căror detalii dorim să le schimbăm, apoi să realizăm cu ele acțiunile necesare.
Să ne uităm la un exemplu. Să mergem la lista de documente „Recepția de bunuri și servicii”.
Pentru a selecta mai multe documente din listă, trebuie să apăsați și să țineți apăsată tasta „Shift” și, în același timp, să selectați liniile dorite cu mouse-ul.