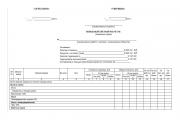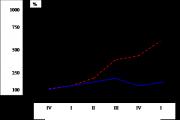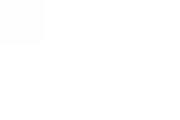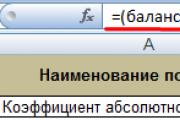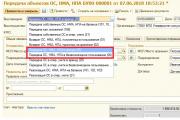Як налаштувати вид операції 1с 8.3. Результати пошуку: вид операцій
Як налаштувати завантаження в 1С виписок банку, а також розвантаження, і як провести виписку в 1С 8.3?
Почнемо зі створення платіжного доручення:
- на базі документа надходження товарів та послуг, рахунки тощо;
- Через створення нового платіжного доручення/ПП.
У блоці «Банк та каса-ПП».
Рис.1
У вікні з'явиться журнал з платіжками, де можна, налаштувавши відповідний відбір, відфільтрувати необхідні документи, наприклад, вивести список з певної організації, банківського рахунку, дати або контрагенту.

Рис.2
Заповнення основних полів тут починається з «Вигляду операції». Залежно від вибраного, змінюватиметься структура документа, а також поля обов'язкових для заповнення аналітик.
Заповнивши основне, проводимо та закриваємо документ кнопкою «Провести та закрити».

Рис.3
Платіжка не робить жодних проводок в 1С 8.3, їх формує «Списання з р/рах», яке також можна створити на основі сформованої нами платіжки, або вручну, через створення нового списання.
Створення надходження/списання з розрахункового рахунку
Перший варіант - створення вручну через блок "Банк і каса-Банківські виписки".

Рис.4
У журналі відображаються всі надходження та списання з рахунку. Щоб з ним було зручніше працювати, можна задати фільтри:

Рис.5
Щоб зробити потрібний нам документ, натискаємо на «Надходження» або «Списання», дивлячись, що нам потрібно.
Рис.6
Тут заповнюємо основні поля аналогічно заповненню платіжки:

Рис.7
Після заповнення всіх полів перевіряємо коректність заповнених реквізитів та натискаємо «Записати-Провести».
У документах «Надходження на розрахунковий рахунок» та «Списання з розрахункового рахунку» дивимося проводки та перевіряємо коректність їх відображення через кнопку «ДтКт». У вікні «Рух документа» з'являться проводки.

Рис.8
Перевіривши коректність проводок, натискаємо «Провести та закрити».

Рис.9
Другий шлях створення «Надходження на розрахунковий рахунок» та «Списання з розрахункового рахунку» шляхом завантаження банківської виписки
Перейдемо до надсилання документів до банку. Перебуваючи в журналі "Банківські виписки", натискаємо "ЩЕ-Обмін з банком".

Рис.10
У вікні «Обмін з банком», що відкрилося, для вивантаження документів у клієнт-банк вибираємо закладку «Відправка в банк»:
- Вибираємо фірму, за якою вивантажуватимемо документи;
- Вказуємо банківський рахунок;
- Вибираємо період, протягом якого нам треба вивантажити виписку банку;
- Вибираємо місце розвантаження файлу.

Рис.11
Таблична частина тут заповниться платіжками, які потрібно сплатити.
Навпроти кожної платіжки, яку ми хочемо сплатити, проставляємо «Прапор» та натискаємо на кнопку «Вивантажити». Це призведе до відкриття вікна "Перевірка на атаки вірусу", де ми тиснемо "Перевірити".

Рис.12
Сформується файл у форматі "1c_to_kl.txt", який необхідно завантажити в банк-клієнт.
У вікні «Обмін з банком» можна переглянути звіт про вивантажені платіжні документи, для чого тиснемо «Звіт про розвантаження». Отриманий звіт відобразить платіжки, які були вивантажені у файл для завантаження до «банк-клієнта». Його можна зберегти у будь-якому форматі або роздрукувати.

Рис.13
Завантаження виписки до 1С 8.3
Перший варіант – із закладки «Завантаження виписки із банку».

Рис.14
Вказуємо:
- Організацію
- Банківський рахунок
- Файл завантаження
Натискаємо на кнопку "Оновити з виписки".
Таблична частина заповниться даними з файлу, при цьому рядки виділені червоним кольором означають, що програма не знайшла в довідниках дані (р/рах, контрагента зі збігу ІПН та КПП), на які треба розподілити надходження або списання з р/рах. Чорним кольором виділено коректно розподілені документи.
Навпроти кожного документа, який хочемо вивантажити, проставляємо «Прапор». Внизу вікна буде надана інформація про кількість документів до завантаження, а також «Разом надходжень/списань на суму». Натискаємо "Завантажити".

Рис.15
Якщо виписку банку в 1С 8.3 було завантажено частково, система відобразить цю інформацію в табличній частині вікна «Обмін з банком». Не завантажені документи відображатимуться зі значенням «Не завантажено» у стовпці «Документ», за завантаженими документами буде відображено інформацію «Списання з розрахункового рахунку або Надходження на розрахунковий рахунок», присвоєний йому номер та дата.

Рис.16
Можна переглянути звіт про завантажені документи. Для цього натискаємо кнопку «Звіт про завантаження».

Рис.17
Розглянемо другий варіант, як завантажити виписки до 1С 8.3.
У журналі "Банківські виписки" тиснемо "Завантажити".

Рис.18
Тут шукаємо файл завантаження виписки і тиснемо "Відкрити".

Рис.19
Програма автоматично завантажить та рознесе документи з виписки та відобразить кількість завантажених документів, а також підсумкову суму надходження та підсумкову суму списання.

Рис.20
Документи в журналі «Банківської виписки», відмічені зеленим прапорцем, проведено та рознесено.

Рис.21
Провести та рознести виписку самостійно буде потрібно, якщо вона не позначена зеленою галочкою: відкриваємо не проведений документ, заповнюємо основні необхідні поля для проведення документа, перевіряємо коректність заповнених реквізитів, натискаємо на кнопку "Провести", далі "Провести та закрити".

Рис.22
Документ проведено та розподілено.
Якщо у журналі банківської виписки треба відобразити початкові залишкина початок та кінець дня, а також підсумкові суми надходження та списання на задану дату, натискаємо «ЩЕ-Показати/Приховати підсумки».

Рис.23
Внизу журналу відображатимуться початкові залишки на початок та кінець дня, а також підсумкові суми надходження та списання на дату.
Навігація за записами
Лізинг - це вид фінансової послуги, Суть якої в кредитуванні основних засобів. Цей фінансовий інструментчудово поєднує в собі характеристики довгострокової оренди та фінансового кредиту. Лізингова компаніянабуває у власність конкретного майна і передає їх у користування третій особі на довгий термін. Предметом лізингу можуть бути будь-які речі, що не споживаються (як правило, основні засоби), за [...]
Відображення операцій із платіжними картками в 1С Бухгалтерія 8.3 Про те, як відобразити в програмі 1С Бухгалтерія оплату банківськими карткамия вже писала тут. З того часу функціонал програми було суттєво розширено та змінено. Розглянемо нові можливості програми щодо операцій з пластиковими картками. Починаючи з версії 3.0.34 до програми було додано новий документ«Оплата [...]
Шановні читачі мого блогу! Я опублікувала свій безкоштовний відеокурс «1С Бухгалтерія Підприємства 8.3. Основи роботи». Курс містить 15 відеоуроків, в яких наочно показано введення основних господарських операційу програму 1С Бухгалтерія на прикладі редакції 3.0. Всі операції описані в робочому зошиті на крізному прикладі. Загальна тривалість курсу становить понад годину. Для отримання курсу необхідно передплатити [...]
Реалізація послуг в 1С Бухгалтерія 8 редакція 3.0 Надання послуг фізичним та/або юридичним особамДосить часто є основним видом діяльності організації. Послуги можуть бути різного виду, та залежно від їх виду у програмі 1С Бухгалтерія Підприємства 8 редакція 3.0. передбачені різні способиїх відбиття. Отже, залежно від методики обліку операцій із реалізації [...]
У міру введення операцій у інформаційну базу 1С її розмір поступово збільшується. І якщо організація велика, з великим обсягом операцій, та ще й якщо в базі ведеться облік по кількох організаціях — то, буває, за 3-4 роки обсяг бази збільшується до 4-5 гігабайт. Це спричиняє труднощі, т.к. сповільнюється швидкість роботи з програмою, збільшується час резервного копіювання [...]
Одне з найпоширеніших питань, що виникають при оформленні надходження ТМЦ або послуг до 1С Бухгалтерія Підприємства 8 — як правильно відобразити надходження товарів та послуг без ПДВ. Причому питання виникають різні: чи потрібно реєструвати рахунок-фактуру, чи сума покупки повинна відображатися в книзі покупок, як правильно ввести документ надходження в 1С Бухгалтерію. У цій статті [...]
Відображення реалізації своєї продукції програмі 1С Бухгалтерія Підприємства 8 редакція 3.0. Реалізація продукції - одна з основних господарських операцій виробничого підприємства. Коректне відображення цієї операції має величезне значення для формування собівартості продукції, і тому важливо дотримуватись основних принципів. По-перше, у програмі має бути дотримано правильної хронологічної послідовності введення документів — тобто. надходження продукції на [...]
Порядок роботи з планом рахунків у 1С Бухгалтерія 8.2. План рахунків у 1С Бухгалтерія 8 – найважливіший елемент, що дозволяє реалізувати механізм подвійний запис бухгалтерського обліку. У конфігурацію 1С Бухгалтерія Підприємства 8.2 включено план рахунків бухгалтерського обліку фінансово-господарську діяльність організацій, затверджений наказом Мінфіну від 31.10.2000 № 94н. Перелік рахунків налаштований при конфігуруванні системи, однак користувач може [...]
Питання від Олександри:
При формуванні нової деклараціїз ПДВ у розділі «Дані з книги продажів» для документів з реалізації ставить код операції-26, хоча треба 01 і в рахунку фактурі в програмі коштує саме 01.
Звідки програма бере 26?
Така ж ситуація з книгою покупок-рахунки фактури на аванс, в яких стоїть код операції 02, в розділ декларації з книги покупок ставить з кодом 22!?
Звідки 22?
Звідки бере – не знаю, як виправити – покажу.
Перш ніж розпочати, обов'язково робимо архівну копію (у Конфігураторі пункт меню Адміністрація -> Вивантажити інформаційну базу)!!!
У вікні, що відкрилося, опускаємося в самий низ і знаходимо пункт :

У наступному вікні вибираємо документ, реквізити якого треба змінити (у нашому випадку це рахунок-фактура виданий). Можемо встановити додатковий відбір, наприклад, період — з 01 січня 2015 року (щоб не чіпати минулі періоди). Програма одразу покаже нам вибрані елементи:

Нижче в розділі Змінювані реквізитиставимо прапорець навпроти реквізиту Код виду операціїі встановлюємо нове значення реквізиту - 01:

Тиснемо внизу кнопку Змінити реквізитиі чекаємо на закінчення процедури. Ну і перевіряємо — формуємо книгу продажу (або розділ 9 декларації з ПДВ) і бачимо, що значення коду виду операції замінено на 01 :

Ось, власне, і все з цього питання. Під час підготовки цього матеріалу я використав реліз програми 3.0.39.56.
Можливо, комусь необхідна подібна інструкція для редакції 2.0 — читайте .
Обробка - дуже корисний інструмент, яким повинен володіти просунутий користувач 1С: Бухгалтерії 8. Ви зможете вирішувати частину проблем самостійно, не викликаючи фахівців 1С та заощадите свій дорогоцінний час. Якщо є інтерес до цієї теми, напишіть у коментарі до цієї статті. Я підготую ще кілька наочних прикладіввикористання обробки.
У цій статті ми розглянемо, як можна змінити реквізити відразу в кількох елементів будь-якого документа чи довідника. Як приклад, всі дії будуть проводитися на демо-базі 1С 8.3 Бухгалтерія 3.0.
Такі ситуації трапляються досить часто, а причин їх безліч. Тільки уявіть, наскільки незручно і трудомістко було б здійснювати цю операцію для кожного документа окремо.
У програмі 1С 8.3 (на керованих формах) існують два основні способи групової обробки довідників та документів:
- із форми списку;
- за допомогою стандартної обробки.
Перший спосіб досить простий, і будь-який користувач легко з ним впорається. Другий призначений для адміністраторів і має набагато більший функціонал, наприклад, зміна реквізитів у табличних частинах.
Почнемо від простого до складного. Розглянемо як користуватись обробкою у першому варіанті.
Припустимо, у нашому прикладі нам потрібно змінити ставку ПДВ одразу в кількох номенклатурних позицій однойменного довідника. Для цього нам необхідно відкрити форму списку.
Виділіть ті позиції, які мають змінитися. Це можна зробити лівою кнопкою миші та затиснутою клавішею на клавіатурі «Ctrl» або «Shift». Якщо всі елементи йдуть поспіль, їх можна виділити не мишкою, а стрілками вгору і вниз на клавіатурі.
Не знімаючи виділення, натисніть по одному з елементів правою кнопкою миші і виберіть пункт «Змінити виділені» в контекстному меню.
Далі перед вами відкриється вікно, у лівому верхньому куті якого буде відображатися скільки елементів підлягає зміні. У табличній частині нижче вкажіть, які реквізити потрібно змінити, і яке значення задати. У нашому випадку ми встановимо у всіх номенклатурних позицій у полі «% ПДВ» – «Без ПДВ».

Так само, дана обробкадозволяє змінювати як кілька елементів одночасно, а й кілька груп з усіма підлеглими елементами. Для цього у формі налаштування реквізитів натисніть кнопку «Додаткові параметри» і у вікні встановіть прапор у пункті «Обробляти дочірні елементи».

Після того, як ви встановили все потрібні налаштування, натисніть у формі вказівки реквізитів на кнопку "Змінити реквізити". При великій кількості змінюваних даних виконання цієї операції може зайняти тривалий час. Після завершення програма видасть відповідне повідомлення.

Тепер у тій самій формі списку бачимо, що відсоток ПДВ змінився у всіх виділених нами позиціях.

Стандартна обробка «Групова зміна реквізитів»
Безперечно, описаний вище спосіб дуже простий у використанні і не вимагає особливих навичок та прав доступу у користувача, але, на жаль, він не завжди може бути застосовним. Тоді на допомогу приходить стандартна обробка, розташована в розділі «Адміністрування» — «Підтримка та обслуговування». Також ви можете знайти її в обробках через меню «Всі функції».

Перед вами відкриється форма обробки. У верхньому полі "Змінювати" ми виберемо документи "Реалізація (акти, накладні)". Правіше з'явиться гіперпосилання «Всі елементи». Натиснувши на неї, можна налаштувати відбір для вибору не всіх документів, а лише частини за якимось критерієм.

У формі відбору, що відкрилася, зазначимо, що нам потрібні тільки документи з грудня минулого року. Це можна зробити у верхньому полі вікна. Відборів може бути скільки завгодно. У нижній частині динамічно відбираються ті документи, які відповідають зазначеному відбору. У нашому випадку оброблятимуться лише 56 документів.

Тепер нам потрібно вказати, які дані та чим ми замінюватимемо. Обробка дозволяє редагувати як реквізити шапки, а й табличні частини. Вони розміщені як вкладки на формі обробки.
Введення нових значень
Ця обробка дозволяє, як жорстко задавати значення реквізитів, і використовувати гнучкі алгоритми. У першому випадку все набагато простіше. Цей режим встановлено за замовчуванням при відкритті обробки та може перемикатися відповідною кнопкою.

Для простоти прикладу ми будемо встановлювати скрізь як склад «Основний склад». Після внесення змін, натисніть кнопку «Змінити реквізити».

При натисканні на кнопку «Додаткові параметри» можна трохи розширити можливість налаштування зміни реквізитів, наприклад, змінювати службові реквізити.

За допомогою довільного алгоритму
Цей режим гнучкіший, ніж попередній, але тут не обійтися без базових навичок у програмуванні. Увімкнути його можна, натиснувши кнопку «Виконати довільний алгоритм».

У лівій частині обробки потрібно описати сам алгоритм, а правої її частини для зручності розташовані реквізити нашого документа.
У нижній частині форми ви можете вказати, записується об'єкт, що змінюється вами автоматично, або дана умовабуде вказано у вашому алгоритмі. Також ви можете вимкнути використання безпечного режиму під час групової зміни реквізитів.
Досить часто виникають ситуації, як у 1С 8.3 необхідно масово змінити реквізити якогось елемента у програмі. Під елементом мається на увазі найчастіше довідник чи документ.
Масово змінити реквізити можна двома способами:
- у формах списку документів та довідників;
- обробкою «Групова зміна реквізитів» (аналог «Групова обробка довідників та документів» з 1С 8.2).
Перший спосіб найпростіший і доступніший для всіх, другий складніший, але набагато гнучкіший і доступніший лише користувачам з правами адміністратора.
Наведу приклад: у документів «» потрібно змінити реквізит «Відповідальний» з Іванова на Петрова. Можна, звичайно, по черзі заходити у кожний документ та руками міняти відповідального. А уявіть, якщо цих документів сотні чи змінити реквізит потрібно не у всіх документів, а вибірково за якоюсь умовою. На цю операцію знадобиться дуже багато часу.
Щоб спростити такі операції, у програмі існує групова обробка реквізитів.
Робота з обробкою «Групова зміна реквізитів» 1С 8.3
Як я вже говорив раніше, дана обробка має набагато більше можливостейта призначена для досвідчених користувачів та адміністраторів.
Заходимо в меню "Адміністрування", пункт "Підтримка та обслуговування", "Групова зміна реквізитів".
Обробка складається із двох частин:
- вгорі ми робимо відбір необхідних об'єктів;
- унизу задаємо значення реквізитів, які потрібно обробити.
Отже, вибір та відбір елементів. У полі «Змінювати» вибираємо, наприклад, «Надходження товарів та послуг».
Тепер відберемо, наприклад, усі документи за квітень. Натискаємо кнопку «Додати умови відбору» та вибираємо потрібний нам реквізит. У нашому випадку це буде Дата. Вигляд порівняння ставимо «Більше чи одно», значення «Довільна дата» і, відповідно, дату першого числа місяця.
Отримайте 267 відеоуроків з 1С безкоштовно:
Додаємо ще один рядок та встановлюємо кінець останнього дня місяця.
Додамо ще одну умову, виключимо помічені видалення документи. Додаємо рядок, вибираємо «Помітка видалення», вид порівняння ставимо «Рівне», значення – «Ні».
Вибрані документи можна переглянути, натиснувши посилання «Вибрано документів»:
Тепер ми можемо, як і на прикладі вище, змінювати реквізити відібраних документів.
Ця обробка дозволяє обробляти і табличні частини документів.
Додамо до умови відбору реквізит «Одиниця» (його потрібно вибрати з табличної частини «Товари»):

Вкажемо, що це Штука. Ще додамо до відбору номенклатуру, яка нас цікавить.
Тепер переходимо на закладку "Товари", шукаємо реквізит "Одиниця" і вказуємо, що потрібно поміняти його, наприклад, на упаковку:

Натискаємо "Змінити реквізити".
Тепер у всіх не помічених на видалення документів у табличній частині «Товари» у зазначеної номенклатури буде змінено.
Групове оброблення реквізитів документів та довідників у формах списку
У більшості форм списку доступна функція "Змінити виділені". З назви відомо, що треба спочатку вручну виділити ті об'єкти, реквізити яких хочемо змінити, та був зробити з нею необхідні дії.
Розглянемо з прикладу. Зайдемо до списку документів «Надходження товарів та послуг».
Щоб виділити кілька документів у списку, потрібно натиснути та утримувати клавішу Shift і одночасно мишкою виділяти потрібні рядки.