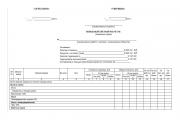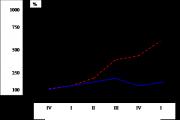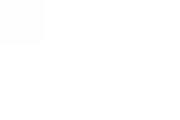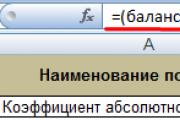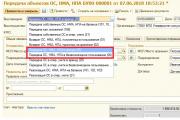Онлайн-каса Екватор: смарт-термінали для автоматизації продажу. Деякі нюанси роботи з касовим апаратом налаштування онлайн каси аватар 7
У статті ми наведемо докладну інструкціюз експлуатації цього пристрою.
Підкажемо, яка каса "Евотор" підійде під ваш бізнес.
Протягом 5 хвилин.
Касовий апарат Евотор Стандарт: інструкція з експлуатації
Комплект Евотор Стандарт складається з терміналу та 1D-сканера штрих-кодів. Ціна касового апарату без фіскального накопичувача залежить від моделі (5, 7.2, або ) і становить 14500 - 30600 руб. Пристрій підходить для магазинів, об'єктів громадського харчування, салонів, точок з малим та середнім потоком відвідувачів. зручно використовувати кур'єрам та бізнесменам, які займаються пересувною торгівлею.
Підпишись на наш канал у Яндекс Дзен - Онлайн-каса !
Отримуй першим гарячі новини та лайфхаки!
Особистий кабінет
Перед початком роботи зі смарт-терміналом та введіть у ньому дані про магазин та модель:
- пройдіть за посиланням;
- натисніть рядок «У мене немає облікового запису, хочу завести»;
- у вікні вкажіть: e-mail, номер телефонувласника каси, пароль для входу (продублюйте);
- натисніть на іконку «Зареєструватися»;
- увійдіть до ЛК;
- в закладці «Магазин» створіть нову торгову точку: внесіть назву, адресу;
- в закладці «Термінали» вкажіть дані смарт-терміналу та прив'яжіть його зі створеним раніше магазином.
Після цього інформація про створені торгові точки буде доступна на екрані каси. Надалі через ЛК ви зможете виконати такі дії: придбати та встановити на онлайн-касу додаток для розширення функціоналу апарату, формувати статистичні та аналітичні звіти, стежити за діями співробітників, контролювати бізнес та інше.
1. Задай питання нашому фахівцю наприкінці статті.
2. Отримай докладну консультацію та повний опис нюансів!
3. Або знайди готову відповідь у коментарях наших читачів.
Початок роботи
Евотор Стандарт - компактний термінал (розміри найменшої моделі: 20,84 х 8,6 х 5 см; розміри найбільшої моделі: 22,6 х 24,5 х 11,1 см). Тому для його розміщення не потрібно багато місця. Встановіть апарат, наприклад, на прилавок і підключіть його до джерела живлення або запустіть пристрій в автономному режимі - використовуйте акумулятор (крім ).
Натисніть кнопку увімкнення на корпусі планшета. Натисніть кнопку «Почати роботу», яка з'явиться на екрані після запуску. Далі виконайте такі дії:
- Підключіться до мережі: через SIM-картку або Wi-Fi. При виборі підключення через мобільного оператора на екрані з'явиться покрокове керівництвовстановлення та виймання SIM-картки.
- Зачекайте, доки планшет знайде та виконає всі необхідні оновлення.
- Встановіть поточну дату та точний час. Це необхідно для коректної роботи каси та дотримання вимог.
- У формі реєстрації моделі, що відкрилася, в податковій пропишіть таку інформацію: реквізити суб'єкта господарювання, реєстраційний код ККТ (надає ФНС), податковий режим (можна вибрати 2 системи оподаткування), реквізити. Якщо ви співпрацюєте з «Платформою ОФД», тоді не вносите інформацію про оператора - вона спочатку розміщена в пам'яті пристрою.
- Після ретельної перевірки введеної в планшет інформації натисніть кнопку «Зареєструвати». Увага! Помилки можуть призвести до блокування чи роботи каси з порушенням норм 54-ФЗ.
- Машина друкує звіт. Його номер, дату, час складання, фіскальну ознаку (10-значний код внизу звіту) внесіть у особистому кабінетіплатника податків на сторінці ФНП та завершіть реєстрацію пристрою у податковій.
Фінальні дії з підготовки апарата: прийміть угоду, вкажіть номер телефону власника, виберіть точку з переліку. налаштований.
При першому запуску можуть виникнути такі проблеми: припинити підключення до Інтернету або неправильно завантажити файл оновлень. Достатньо вибрати інше доступне з'єднання та ще раз виконати дії з пунктів 2 та 3.
Підберемо касу «Евотор», встановимо та налаштуємо за 1 годину.
Залишіть заявку та отримайте консультацію
протягом 5 хвилин.
Налаштування параметрів
На планшетах встановлена операційна система Evotor OS. Головне меню утиліти складається з кнопок, при натисканні на які користувач переходить до дій з основними та додатковими можливостямипристрої та .
Налаштування параметрів смарт-терміналу виконується в однойменній закладці. Тут є кілька основних розділів.
« Правила торгівлі»:
- Системні параметри. У розділі користувач включає або відключає такі можливості: відображення продукції («плиткою» або списком), друк звіту про суму реалізації за зміну, дозвіл на однакові штрих-коди для продукції та наявність негативного значення залишків. Для цього переведіть перемикач, розташований навпроти кожної функції, у потрібне положення.
- Способи оплати. Тут включається можливість оплати чека безготівковим способом через електронні платіжні системи (наприклад, Яндекс.Гроші, WebMoney) та іншими варіантами, альтернативними прийому готівки.
- Податки. В закладці вказується податкова ставкадля продукції при реалізації за вільною ціною (без вказівки номенклатури - для бізнесменів на спеціальних податкові режимидо лютого 2021 року) та включається або вимикається печатка в чеку ставки податку для окремого товару.
- текст шапки документа;
- основний текст (текст підвалу);
- Вигляд: звичайний - загальноприйнятий, компактний - дрібний текст та економія паперу в середньому на 15%, економічний - швидкий друк документа з меншою контрастністю.
- Націнка. Клацніть на відповідну закладку і активуйте "+" праворуч внизу екрана. Введіть наступну інформацію: найменування націнки (для зручності користувача), відсоткове значення норми націнки, спосіб округлення розрахованої вартості (у більшу чи меншу сторону математичний). ККТ автоматично розраховуватиме вартість реалізації, виходячи з ціни закупівлі та норми націнки.
- Знижки. Пристрій дозволяє встановлювати максимальну та мінімальну знижку на позицію або фіскальний документ, вказувати розмір знижки за номерами пластикових картв процентах. Щоб змінити розмір знижки, натисніть на потрібний рядок, введіть необхідне значення та клацніть на «ОК».
- Штрихкоди. Щоб генерувати власні штрих-коди, наприклад, для вагової або поштучної продукції, необхідно додаткове обладнання: штрих-кодів, . Розпізнати зашифровану інформацію смарт-терміналу допоможуть спеціальні шаблони. Згенеруйте їх у розділі «Вагові штрих-коди». Для цього клацніть на "+" внизу екрана, введіть назву, префікс та блоки елемента. Збережіть зміни.
- - через com-порт RS-232 або USB-роз'єм;
- - через USB;
- - через USB чи Bluetooth;
- - через роз'єм USB чи Bluetooth;
- - через порт RJ-12 чи гніздо USB.
- Продаж. Перейдіть до розділу та сформуйте чек. Для цього внесіть до документа товар: за допомогою сканера або вручну. Щоб змінити кількість продукції, що реалізується, натисніть на позицію і виберіть потрібне значення, активуйте «В чек». Щоб застосувати до позиції знижку, потягніть рядок з його назвою вліво і клацніть по кнопці. Якщо знижка застосовується до всього фіскального документа, активуйте «До оплати» та виберіть знижку або купон, застосуйте зміни.
- Повернення. Повернення відвідувачу раніше оплачених коштів виконується кількома способами: на підставі фіскального документа та без підстави. Операція проводиться безпідставно за відсутності чека або повернення оплати способом, що відрізняється від початкового, наприклад, оплата пройшла по карті, а повернення здійснюється готівкою. Виберіть спосіб, введіть відомості про товар за допомогою сканера або вручну, натисніть копку «До повернення», виберіть варіант оплати (картка або готівка), роздрукуйте чек та видайте гроші клієнту.
- Товари. У розділі доступні такі функції: робота зі списком продукції і товарними групами, проведення інвентаризації та перегляд її результатів, введення відомостей про вироби, що надійшли, перегляд переоцінки, повернення постачальнику і списання. Для додавання нової позиції використовуйте іконку «Додати», виберіть один із запропонованих варіантів (товар, послуга, пиво та слабкий алкоголь, міцний алкоголь) або клацніть на «+Група».
- увімкніть на терміналі можливість роботи з підакцизною продукцією: зайдіть у налаштування, торгівлю алкоголем та перемістіть тригер вправо;
- настройте універсальний транспортний модуль для обміну з : виберіть спосіб підключення (по локальній мережі або на терміналі), введіть адресу та порт з'єднання, внесіть та збережіть реквізити компанії, встановіть УТМ (по Wi-Fi процедура виконується автоматично), застосуйте крипто-ключ «Yacarta », Збережіть зміни.
« Касовий чек» - розділ, у якому налаштовується зовнішній виглядчека:
« Знижки та шаблони»:
« Співробітники» - розділ, у якому власник бізнесу чи інший користувач із правами адміністратора створює картки працівників торгової точки, надає ролі. Редагувати та видаляти картки можна лише через особистий кабінет. Ці функції недоступні на онлайн-касі.
Додаткові сервіси та обладнання
Компанія «Евотор» пропонує власникам смарт-терміналів додаткові послуги: особистий кабінет та хмарний сервіс.
Усі каси кожні 4 години оновлюють інформацію про залишки, найменування, номенклатуру товару. Дані завантажуються із хмари в автоматичному режимі. Перейшовши до розділу « Технічне обслуговування» головного меню, у вкладці «Обмін/Завантажити», власник може запустити завантаження інформації з хмари у будь-який зручний час.
У ЛК користувач працює з чеками та терміналами, картками працівників, формує звіти, створює торгові точки. Для розширення функціоналу онлайн-каси та налаштування роботи додаткового обладнання в ЛК доступна купівля та встановлення на модель спеціальних програм з маркету.
Онлайн-каса працює з такими периферійними пристроями:
Щоб додати додаткове обладнання, перейдіть до однойменного розділу в установках контрольно-касової машини та натисніть на рядок додавання потрібного пристрою.
Основні операції
Для швидкого виконання основних касових операційна екрані планшета розміщені відповідні кнопки:
Продаж алкоголю
Смарт-термінал Евотор Стандарт укомплектований сканером лінійних штрих-кодів. ККМ готова до роботи з немаркованим алкоголем: пивом та іншими слабоалкогольними напоями. Для реалізації підакцизних товарів придбайте, підключіть до каси та виконайте такі дії:
При переході до розділу торгівлі алкоголем ви побачите повідомлення, що універсальний транспортний модуль працює. Можете братися до реалізації підакцизної продукції.
Технічне супроводження обладнання. Вирішимо будь-які проблеми!
Залишіть заявку та отримайте консультацію
протягом 5 хвилин.
Апарат Еватор – це касова система нового покоління, що дозволяє автоматизувати роботу підприємства та спростити процес передачі звітів до органів держконтролю. Поговоримо про налаштування онлайн-каси та основні етапи роботи з пристроєм.
Евотор – це мобільна каса, яка повністю відповідає вимогам ФЗ-54, що регламентує порядок роботи підприємців із контрольно-касовою технікою. Функції терміналу зводяться до наступних рутинних торгових операцій:
- відкриття та закриття зміни;
- приймання товарів;
- товарна переоцінка;
- продаж;
- повернення та списання.
Розміри каси Евотор дозволяють розмістити пристрій на будь-якому прилавку, при цьому компактний термінал може виконувати роботу бек-офісу, підраховуючи залишки на складі та інших магазинах. Апарат сумісний з іншими торговими інструментами(Сканер штрих-кодів, грошовий ящик і т. д.). Підключення до банківському терміналудозволяє виконувати за допомогою каси Евотор оплату карткою. Крім того, пристрій підтримує обмін даними з ЄДАІВ.
Стандартні операції з апаратом здатні виконувати рядові співробітники, а ось обслуговування каси Евотор (оновлення, заміна фіскального накопичувача) слід довіряти фахівцям ЦТО (центр технічного обслуговування). Договір із сервісним центром дозволяє оперативно отримати кваліфіковану допомогу.
Нова каса Евотор: підготовка до роботи
Перш ніж розпочати роботу з електронною касою Евотор, необхідно виконати деякі налаштування, що дозволяють здійснювати торгівлю за всіма нормами законодавства:
- підключити додаткове обладнання;
- укласти договір на обслуговування с.
- поставити апарат на .
Базова програмакаса Евотор вже готова до автономної роботи та обміну даними з основними торговими сервісами ( , Excel, Мій склад), проте за потреби користувач може завантажити у спеціальному магазині контенту.
Як користуватись онлайн-касою Евотор
Щоб забезпечити легке та приємне знайомство із сучасним пристроєм для торгівлі, опишемо основні моменти роботи з ККМ. Також рекомендуємо ознайомитися з навчальними роликами, розміщеними на офіційному сайті компанії-виробника evotor.ru.
Для більш поглибленого вивчення бізнес-процесів слід вивчити інструкції ККМ Евотор, доступні до завантаження в різних розділах онлайн-посібника wiki.evotor.ru.
Відкриття/закриття зміни, касовий звіт
Дізнаємось, як розпочати роботу, а також як знімати касу Евотор та друкувати касовий звіт:
- Відкрийте розділ "Каса/Відкрити зміну", або натисніть кнопку "Продаж", щоб зміна відкрилася автоматично.

- Щоб закрити касу Евотор, виберіть відповідний розділ у цьому ж меню.

- Щоб друкувати звіт про відкриття/закриття зміни в автоматичному режимі, встановіть дані налаштування в меню "Налаштування/Зміна", поставивши галочки навпроти необхідних звітних документів (X-Звіт, Z-звіт).

- Для друку звітів у ручному режимі при відкритті/закритті каси зайдіть у розділ «Каса/звіти» та виберіть потрібний документ.

Можна оформити нове внесення готівки до каси. Натискання кнопки "Внести" автоматично відкриває зміну.
Повернення та списання
Відповідно до інструкції касира Еватор, щоб повернути одну позицію чи партію товару постачальнику, необхідно виконати кілька дій:

Аналогічним способом відбувається списання товару або цілої партії через меню «Товари/Списання», а ось при покупці клієнту застосовується інший порядок дій:
- Відкрийте у головному меню пункт «Повернення».
- У вікні виберіть зі списку чеків потрібний товар за номером документа.

- Натисніть на рядок з товаром, що повертається.

- У вікні перевірте дані про позицію і вкажіть кількість продукції, що повертається. Натисніть «До повернення».

- Ще раз перевірте коректність даних та вкажіть спосіб оплати.


- Роздрукуйте чек та поверніть гроші клієнту.

Якщо у покупця не залишилося чека, допустимо зробити через Евотор повернення по карті, обравши в переліку продуктів необхідне найменування з відповідною піктограмою у вигляді банківської кредитки. Також у меню є пункт «Повернення без документа», що дозволяє повернути гроші клієнту без підстав.
Конструкція онлайн-каси «Евотор» гранично проста і включає лише необхідні елементи, в яких розбереться навіть недосвідчений користувач.
Смарт-термінал складається з принтерної частини, основи та планшета. В основі розташовуються кнопка включення та USB-порт. Зліва від планшета є слоти для карти пам'яті та сім-карти, з правого боку корпусу - кнопки включення та регулювання гучності.
У верхній частині смарт-терміналу розміщені світлові індикатори стану, що відображають режим живлення та системні помилки. Кришка відділення для чекової стрічки знаходиться на задній стороні пристрою.
Для підключення периферії (сканера, транспортного модуля для ЄДАІС та інших пристроїв) внизу основи поряд із роз'ємом для блока живлення розташовано 5 USB-портів.
Підготовка до роботи
Перше, що потрібно зробити при підготовці приладу до роботи, - це зняти кожух кабелів, підключити блок живлення до роз'єму та до мережі 220В, після чого всі кабелі акуратно укладаються у поглиблення корпусу та прикриваються кожухом. Для підключення периферії використовуйте USB-порти.
Чекова стрічка міститься у спеціальний відсік на задній стороні пристрою, кінець чекової стрічки простягається назовні. Установка сім-карти проводиться відповідно до малюнку на терміналі, тобто. обрізаним кутом уперед.
Щоб увімкнути «Евотор», натисніть відповідну кнопку на базі планшета і дочекайтеся, поки завантажиться система. Для роботи з WiFi просто проведіть пальцем від верхньої частини екрана вниз, у меню увімкніть WiFi, виберіть мережу і при необхідності введіть пароль.
Наповнення товарної бази
Створення товарної бази у системі «Евотор» та додавання нових позицій може здійснюватися різними способами- Як вручну, так і шляхом сканування штрих-коду. Для цього використовуються розділи «Товари» та далі – «Список товарів».
Щоб наповнити товарну базу вручну:
- Необхідно увійти до «товарів»
- Увійти в "список товарів"
- Натиснути «додати товар»
- Вибрати «товар» чи «послуга»
- Якщо увімкнено сканер штрих-кодів, відсканувати його, якщо ні натискаємо «пропустити»
- Вводимо найменування товару
- Вводимо необхідну вартість
- Натискаємо «зберегти»
«Хмара» містить велику базу даних із усіма найменуваннями, цінами та іншими характеристиками. За відсутності товару в базі, додаток пропонує додати його до списку (вид товару – «Звичайний») і завантажує назву автоматично за штрих-кодом. Перед збереженням даних додатково може бути введена інша інформація, така як артикул або одиниці вимірювання.
Якщо штрих-код товару відсутній або він не знайдений в «хмарі», необхідно повністю внести товар до списку і зберегти його назву та інші параметри в ручному режимі.
Товарний облік Приймання товару
Приймання товару є основою товарного обліку, та «Евотор» дозволить зробити її інтуїтивно просто.
Після того, як буде заповнено довідник товарів, можна проводити їх приймання. Для цього необхідно зайти в розділи «Товарний облік», «Приймання та переоцінка», «Приймання товару». По кожному обраному товару вводиться ціна його закупівлі та кількість, що приймається, на екрані також буде доступна інформація з товарної бази про поточні залишки і призначеної на товар ціні. Формування списку приймання підтверджується кнопкою «Ок».
Щоб роздрукувати звіт про операцію та цінник, слід вказати спочатку підставу для приймання (наприклад, «Документ 1») і потім «Провести приймання» натисканням відповідної кнопки. Перевірити дані щодо залишків можна за списком товарів.
Товарний облік Інвентаризація
За допомогою системи "Евотор" досить легко провести процедуру інвентаризації товарів.
Порядок дій, що проводяться в розділах «Товарний облік», «Інвентаризація» дуже простий: насамперед має бути заведений новий документінвентаризації, це робиться натисканням на іконку "+".
Потім товари додаються до списку з обов'язковим зазначенням їхньої фактичної кількості.
Коли будуть вписані всі назви, ця інформація зберігається кнопкою «Введення». У наступний моментсистемне повідомлення попередить про те, що відсутні у списку товари буде обнулено. Для завершення інвентаризації залишається лише погодитись (кнопка «Так»), і в журналі з'явиться новий документ.
Відкриття зміни. Побиття чеків Евотор
Процедура відкриття зміни на «Евотор» здійснюється автоматично – при першому продажу, а в більш ранніх моделях здійснювалося через пункти меню «Каса» та «Відкрити зміну».
Закриття зміни. Зняття звіту про закриття зміни Еватор
Щоб закрити зміну після закінчення робіт, необхідно увійти до «звітів», вибрати «Касові звіти», натиснувши на кнопку «Друк» роздрукувати змінний звіт про поточні підсумки, натиснути клавішу «Закрити зміну» та роздрукувати звіт про закриття зміни.
Налаштування автоматичного друку касових звітів під час відкриття та закриття змін доступні у розділі «Налаштування», а потім – «Зміна». Тут необхідно вказати звіти, друк яких потрібно зробити автоматично.
Друк касових звітів можливий і в ручному режимі. Для цього потрібно зайти до розділу меню «Звіти», «Касові звіти», вибрати потрібний документ, після чого відбудеться друк звіту.
Налаштування друку інформації на чеку
Макет касового чека, який видаватиметься смарт-терміналом «Евотор», може сформувати користувач самостійно.
Для налаштування власного шаблону, перш за все, потрібно буде зайти в меню "Налаштування", "Довідники" та "Шаблон чека ККМ". Спочатку вибирається текст шапки, куди вводиться своя інформація – наприклад, «Магазин Хліб».
Допустимий обсяг тексту шапки становить два рядки по шістнадцять символів у кожному. Аналогічним чином налаштовується та вписується інформація, яка буде відображена у нижній частині чека.
Усі введені текстові дані відразу ж відображаються на шаблоні чека і відображаються на екрані планшета, завдяки чому створення та редагування макета відбувається швидко та без помилок.
Робота зі знижками та картами лояльності
До базового функціоналу програми Evotor POS входить можливість нарахування знижок за купонами та картами лояльності, яке здійснюється через меню «Налаштування» в підрозділах «Довідники» та «Знижки». Програма дозволяє встановити максимальне значення знижок, а також фіксовані знижки для карток або купонів, залежно від їх номерів. Ви можете змінювати значення знижки в певному діапазоні номерів.
Для продажу товарів по карті лояльності або купону знижок необхідно ввести номер картки або код купона вручну або відсканувати штрих-код картки. Знижка розраховуватиметься автоматично, після чого відбудеться продаж. Інформація на чеку міститиме номер картки лояльності, а також величину знижки.
Робота з банківським терміналом
Смарт-термінал «Евотор» дозволяє оперативно здійснювати прийом оплати безготівковим способом. Перед початком роботи необхідно мати договір з банком, що діє, і термінал із встановленою банківською прошивкою, PIN pad підключається через порт USB.
У налаштуваннях Evotor POS у розділі «Обладнання» слід вибрати « Платіжний термінал». У списку, що розкривається, необхідно знайти модель терміналу (наприклад, IPP320), визначити протокол пристрою, Ощадбанку або інші протоколи в залежності від терміналу.
Щоб клієнт міг сплатити товар банківською карткою, під час продажу вибирається відповідний тип оплати - «Карта». Платіжний термінал активується, клієнт вставляє карту, вводить пін-код, після чого продаж буде зроблено, і чек відправляється на друк.
Для налаштування інтеграції необхідно отримати токен смарт-терміналу. Токен – це буквено-цифровий код, який необхідний для авторизації запитів у хмарі «Евотор».
Для цього необхідно перейти в особистий кабінет «Евотор» та придбати додаток «1С-Евотор» (рис. 1).
Потім потрібно вибрати програму подвійним кліком.
Після придбання програми необхідно внести його до списку програм в особистому кабінеті «Евотор». Зробити це можна, натиснувши кнопку «Спробувати» (рис. 2).

Додаток буде додано на закладку "Мої програми" в особистому кабінеті користувача. Далі необхідно відкрити сторінку "Налаштування" (рис. 3). На сторінці відображається токен програми, який пізніше знадобиться при налаштуванні конфігурації «1С:Роздріб».

Крок 2Створення нового робочого місця та підключення обладнання.
У конфігурації «1С:Роздріб» у розділі «Адміністрування» потрібно вибрати пункт «Обладнання, що підключається». Для роботи зі смарт-терміналами повинен бути встановлений прапорець «Використовувати обладнання, що підключається».
Для створення екземпляра обладнання для обміну з «Евотором» необхідно вибрати тип «Офлайн обладнання» та натиснути кнопку «Створити» (рис. 4).

У вікні необхідно заповнити наступні поля:
- Драйвер обладнання - вибрати драйвер 1С: Еватор Офлайн;
- Робоче місце;
- Серійний номер апарату;
- Організація;
- Правило обміну. За допомогою правил обміну налаштовується фільтр для списку товарів у прайс-листі, що вивантажується в термінал (рис. 5).

Необхідно:
- Натиснути на неї та вставити токен, скопійований раніше з власного кабінету «Евотор».
- Вибрати магазин та термінал. Поля заповнюються значеннями особистого кабінету «Евотор» (рис. 6).

Потрібно створити новий запис довідника у розділі «НДІ» – «Каси ККМ»:
- значення поля "Робоче місце" заповниться автоматично;
- вибрати тип каси "ККМ Офлайн";
- вибрати організацію, від імені якої оформлятимуться продажі;
- вибрати магазин, у якому встановлена каса. Буде зручно, якщо найменування магазинів у конфігурації співпадатимуть із найменуваннями, введеними в особистому кабінеті на сайті «Евотор»;
- у полі «Устаткування, що підключається» вибрати запис, створений на попередньому кроці (рис. 7).

Крок 3. Вивантаження в термінал інформації про товари та ціни.
Вивантаження списку номенклатури, залишків та цін виконується у розділі «Продажі»,у вікні " Обмін з обладнанням, що підключається».
Потрібно вибрати касу та натиснути кнопку «Вивантажити дані» (рис. 8). Якщо потрібно попередньо видалити всі раніше завантажені в термінал товари, використовується кнопка «Сервісні команди» – «Очистити прайс-лист». При цьому прайс-лист буде вивантажений у хмару «Евотор» і стане доступним для завантаження у смарт-термінал.

На смарт-терміналі потрібно перейти в меню "Технічне обслуговування" - "Обмін" та натиснути "Завантажити в термінал". В апарат буде завантажена інформація про товари та ціни.
Каса готова до першого продажу!
Після завершення роботи необхідно виконати закриття касової зміни та вивантаження документів із терміналу. Для цього необхідно на смарт-терміналі натиснути кнопки в наступній послідовності: "Технічне обслуговування" - "Обмін" - "Вивантажити". Звіт буде вивантажений у хмару «Евотор» та стане доступним для завантаження у «1С:Роздріб».
Крок 4. Завантаження у конфігурацію інформації про продаж.
Для завантаження даних про продаж необхідно вибрати зі списку підключених офлайн-кас потрібну касу та натиснути кнопку «Завантажити дані». При цьому відкриється форма початкового завантаження (рис. 9).

Якщо касовий апарат вже використовувався без підключення до програми «1С:Роздріб», то є можливість завантажити історію продажу. Хмара «Евотор» зберігає інформацію про продаж не більше 6 місяців. Система автоматично визначить доступний період і користувач може вибрати період завантаження в межах зазначених на формі дат. При натисканні на кнопку "Завантажити дані" конфігурація завантажить інформацію про продаж за вказаний період.
Надалі при натисканні на кнопку «Завантажити дані» відкриється аналогічна форма, у якій період завантаження буде встановлено автоматично. Дані про продаж завантажуватимуться з моменту останнього успішного завантаження.
За необхідності відновити в «1С:Роздріщі» втрачені з якихось причин дані про продаж можна скористатися сервісною командою завантаження даних за довільний період. Для цього необхідно натиснути кнопку «Сервісні команди», потім вибрати пункт «Завантажити дані за період» (рис. 10).

При виборі періоду завантаження будьте уважні, щоб не допустити завоювання даних про продаж!
Процес підключення смарт-терміналу «Евотор» однаковий для всіх програм «1С», що включають бібліотеку обладнання, що підключається. Зі списком програм можна ознайомитися.
Для касових апаратів "Евотор" підключення банківського терміналу є невід'ємною частиною їхньої роботи. Необхідність встановлення даних пристроїв може виникнути перед різними суб'єктами торгівлі: магазинами, супермаркетами, павільйонами, кіосками, інтернет-магазинами. Для того щоб розпочати прийом платежів, власнику бізнесу слід виконати низку дій: укласти договір із банком, придбати термінал для прийому карток та підключити його до каси.
Принцип роботи каси із підключеним банківським терміналом
- Покупець оплачує товар банківською карткою.
- Банк-посередник блокує потрібну сумуна його рахунку. Якщо грошових коштівнедостатньо – операція переривається.
- Якщо на рахунку є необхідна сума— на касу надходить відповідне повідомлення та з картки знімаються гроші.
- Банк-посередник перераховує отримані кошти розрахунковий рахунок клієнта, у своїй стягуючи комісію. Строки виплати грошей залежать від умов укладеного договору.
Драйвери для терміналів потрібно встановлювати вручну. Для кожного банку передбачено окремі драйвери. Для підключення зовнішніх пінпадів слід перейти до розділу «Налаштування» та вибрати пункт меню «Обладнання». Після цього потрібно натиснути кнопку «Додати банківський термінал» та вибрати потрібний драйвер.
Підключення банківських терміналів Ingenico iPP320 та PAX D200
Для кас Евотор підключення терміналу Ingenico iPP320 відбувається за таким алгоритмом:
- пристрій необхідно підключити через порт USB;
- у вікні вибрати пункт «Невідомий пристрій»;
- якщо власник магазину уклав договір із Ощадбанком та термінал має відповідну прошивку — можна викликати сервісне меню цього банку;
- пункт «Протокол» відкриває перелік доступних протоколів обміну;
- всім банків (крім Ощадбанку) слід вибрати протокол «ARCUS»;
- після встановлення у вибраний протокол можна вносити корективи.
Для кас Евотор підключення до банківського терміналу PAX D200 виконується в наступній послідовності:
- увімкнути термінал та перейти в меню налаштувань;
- у пункті «Тех. обслуговування» ввести пароль пристрою;
- у пункті «Редактор параметрів» ввести IP-адресу та зберегти її;
- у цьому розділі вказати ідентифікатор Wi-Fi мережі;
- налаштування точки доступу виконується у розділі «Бездротові мережі»;
- після завершення налаштування треба вимкнути пристрій та увімкнути його знову;
- завантажити Evotor POS;
- у пункті "Налаштування" - "Обладнання" вибрати потрібну модель терміналу, потім вказати інформацію про неї;
- після появи значка Wi-Fi виконати тестовий продаж для перевірки працездатності терміналу.
Стандартний POS-термінал підключається до ККТ або комп'ютера. Комплектація пристрою: дисплей, клавіатура, принтер друку чеків. Термінал надсилає інформацію до банку та отримує від нього дані. До онлайн-каси Евотор підключення POS-терміналу здійснюється через перехідник, пристрій треба буде підключати вручну або він виявиться сам.