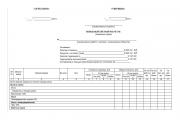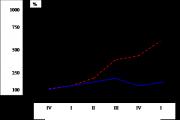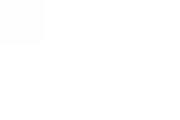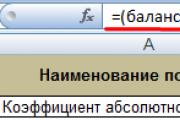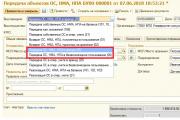Особистий кабінет східного банку. Особистий кабінет східний банк Банк схід інтернет банкінг вхід
Якщо ви є клієнтом «Східного експрес банку» (ОДРН: 1022800000112 ІПН: 2801015394 Генеральна ліцензія ЦБ РФ №1460 від 24.10.2014 р.), ви можете скористатися послугами банку, не відвідуючи його офіси. Увійти в особистий кабінет"Східного експрес банку" можна на сторінці https://online.vostbank.ru/app/. Для цього вам потрібно буде ввести свій логін та пароль, отримані під час реєстрації.
Підключення особистого кабінету інтернет-банку
Підключити особистий кабінет «Східного Експрес банку» можна кількома способами, але за будь-якого з них ви повинні бути клієнтом банку, тобто мати відкритий особовий рахунок.
- Підключити за номером вашої банківської картки: на сторінці реєстрації ввести останні чотири цифри картки, свої ПІБ та слідувати підказкам системи.
- Підключити за документом, що засвідчує особу: паспорт, ввести серію та номер паспорта, вказати свої ПІБ.
- Підключити по особового рахунку: ввести свої ПІБ, номер особового рахунку
- По завершенню ви отримаєте пароль для входу в особистий кабінет інтернет-банку.
Безпека
« Східний експресбанк» постійно дбати про безпеку роботи свого сервісу, проте деякі запобіжні заходи все ж необхідно дотримуватися.
- Встановити антивірусну програму на свій персональний комп'ютер або ноутбук, постійно оновлюйте антивірусні бази.
- Зверніть увагу, щоб протокол сторінки сервісу починався з безпечного протоколу https://.
- «Східний Експрес банк» ніколи не просить вводити персональні дані, дані банківської картки, номер телефону – лише логін та пароль, отримані під час реєстрації.
- Якщо вам дзвонять, надсилають СМС-повідомлення з проханням передзвонити, представившись співробітниками банку – це шахраї. Не відповідайте і не передзвонюйте. «Східний Експрес банк» ніколи з власної ініціативи не дзвонить і не просить своїх клієнтів повідомити свої персональні дані картки.
- Програми на свій мобільний телефон завантажуйте тільки з App Storeта Google Play. Не завантажуйте та не встановлюйте зламане програмне забезпечення.
- Якщо вам надійшло SMS-повідомлення з кодом для підтвердження платежу, який ви не здійснювали – негайно повідомте про це банк.
- Якщо ви втратили мобільний телефон, прив'язаний до вашої банківської картки, заблокуйте сім-карту. Якщо ви змінили номер телефону, слід також повідомити про це.
- Якщо ви отримали повідомлення про блокування сім-карти, негайно повідомте клієнтську службу «Східний Експрес банк» .
Телефон гарячої лінії
Транскрипт
1 Інтернет - Банкінг ПАТ "БАНК СХІД" (Посібник користувача) 1
2 Зміст Список термінів з описом.3 1. загальні положенняПризначення Системи Реєстрація нового користувача в Системі «Інтернет-Банкінг» Авторизація в системі Робота з системою Розділ «Головне» Розділ «Мій банк» Рахунки та картки Мої рахунки та картки Управління картками Історія заявок Платежі За своїми рахунками Іншому отримувачу Довідник одержувачів Історія платежів Розділ « Особистий кабінет» Мої дані Мої продукти Мої реквізити Зміна логіна та пароля Зміна пароля Зміна логіна Налаштування інтерфейсу Віджети Повідомлення по sms/ Розділ «Консультант».44 2
3 Список термінів з описом. Анкета-заява анкета Клієнта про підключення та обслуговування в системі дистанційного обслуговуванняІнтернет-банкінг, що заповнюється, підписується та подається Користувачем до Банку. Авторизація - процедура отримання дозволу на виконання певних дій; а також процес перевірки (підтвердження) даних прав під час спроби виконання цих дій у системі Інтернет-банкінгу. Аутентифікація процедура перевірки засобів аутентифікації клієнта, після проходження якої Банк визнає Клієнтом особу, яка запровадила правильні значення засобів аутентифікації на Сайті системи Інтернет-банкінг; Аутентифікаційні дані це ім'я користувача (логін) та пароль Клієнта або технологія генерації одноразового пароляБанком з подальшою передачею його за допомогою SMS-повідомлення на номер мобільного телефонаКлієнта; Банк ПУБЛІЧНЕ АКЦІОНЕРНЕ ТОВАРИСТВО «БАНК СХІД»; Банківський рахунокрахунок, що відкривається банком юридичній або фізичній особі для їх участі у безготівковому грошовому оборотіта акумулюванні на рахунку безготівкових коштів для використання. Віртуальна клавіатура на екрані комп'ютера. Натискання клавіші здійснюється курсором миші, або, для сенсорних екранів, пальцем користувача або стилусом. Віджет - це програма, функції якої відображаються як невеликий графічний об'єкт. Часто слово " віджет " вживається позначення цього графічного елемента, а чи не програми загалом. Віджети виконують такі функції: відображають інформацію (календар, годинник тощо), дозволяють швидко виконувати будь-яку дію або розширюють можливості екрана. Виписка електронна банківський документ, в якому відображені всі операції за рахунком клієнта за вибраний період часу Утримувач спеціального платіжного засобу - фізична особа (Клієнт) або довірена особа клієнта, яка на законних підставах використовує спеціальну платіжний засібдля переказу коштів з рахунку у Банку або здійснює інші операції із застосуванням спеціального платіжного засобу. Дистанційне обслуговування комплексу інформаційних послуг за рахунками Клієнта та здійснення операцій з них на підставі дистанційних розпоряджень Клієнта; Дистанційне розпорядження розпорядження Клієнта Банку на виконання певної операції за рахунками Клієнта, яке передається Клієнтом узгодженим каналом доступу з проходженням певної процедури передачі розпоряджень. Інтерфейс - сукупність можливостей, способів та методів взаємодії будь-яких систем, пристроїв або програм для обміну інформацією між ними, визначена їх характеристиками, характеристиками з'єднання, сигналами обміну тощо. Клієнт фізична особа (резидент або нерезидент), яка на законних підставах здійснює операції із застосуванням спеціального платіжного засобу та уклала Договір із Банком на використання системи Інтернет-банкінг; 3
4 Пароль операції є додатковим одноразовим ідентифікатором Клієнта в системі Інтернетбанкінг, що підтверджує проведення Клієнтом дистанційного розпорядження. Пароль генерується Банком та передається за допомогою SMS-повідомлення на номер мобільного телефону Клієнта; Персональні дані - будь-яка інформація, що відноситься до прямо чи опосередковано визначеної чи обумовленої фізичної особи; Платіжна картка - спеціальний платіжний засіб у вигляді емітованої Банком в установленому законодавством порядку картки міжнародної платіжної картки системи VISA Inc. або Mastercard Worldwide, що використовується для здійснення операцій з рахунку Клієнта. Псевдонім - ім'я, яке використовується людиною в тій чи іншій публічній діяльності замість сьогодення (даного при народженні, зафіксованого в офіційних документах; Реєстраційний номер у базі даних системи Інтернет-банкінг, з яким пов'язані аутентифікаційні дані Клієнта; Реєстрація в системі Інтернет-банкінг процедура створення реєстраційного номера в системі та підписання Заяви-анкети на підключення системи Інтернет-банкінг; які проживають в іншому. Система Інтернет-банкінг - програмно-апаратний комплекс Банку для надання Клієнтам фізичним особам послуг дистанційного обслуговування поточних рахунків з видачею спеціального платіжного засобу через мережу Інтернет. інструмент здійснює платіжні операції з рахунку платника, а також інші дозволені операції. Поточний рахунок - обліковий запис, що використовується банком для обліку коштів, що належать клієнту, і операцій, що здійснюються ним. Обліковий запис запис у базі даних системи Інтернет-банкінг, що містить відомості, які користувач повідомляє себе при реєстрації. (електронна пошта) технологія та послуги з пересилання та отримання електронних повідомлень (називаються «листи» або «електронні листи») по розподіленій (у тому числі глобальній) комп'ютерній мережі. SMS/СМС (Short Message Service/служба коротких повідомлень) технологія, що дозволяє здійснювати прийом та передачу коротких текстових повідомлень за допомогою мобільного телефону. 4
5 1. Загальні положення Цей посібник містить опис правил реєстрації в Системі « Інтернет банкінг» ПАТ «БАНК СХІД», а також основні засади роботи з Інтернет-банкінгом. 2. Призначення Системи Система «Інтернет-Банкінг» (далі Система) - це система дистанційного банківського обслуговування, за допомогою якої фізичні особи - клієнти Банку мають цілодобовий доступ до власних рахунків для здійснення різних операцій та отримання інформації щодо досконалих операцій. 3. Реєстрація нового користувача у Системі «Інтернет-Банкінг» Загальні правилареєстрації нового користувача Для реєстрації користувач повинен виконати такі умови: Реєстрація облікового записуу Web-банкінгу (шляхом введення ідентифікаційних даних користувача (заклад імені (логіна) та пароля) для входу в Систему. В результаті успішного проходження реєстрації - система генерує реєстраційний номер, який необхідно повідомити оператору гарячої лініїБанку (; (044)). Прийти до будь-якого відділення Банку та пред'явити наступні документи: Паспорт громадянина України ІПН Заповнити Анкету-заяву встановленого зразка для підключення послуги Web-Банкінг. В результаті успішного проходження повної реєстрації обліковий запис буде активовано протягом двох робочих днів. (* Етапи реєстрації можна проходити в довільному порядку.) Реєстрація облікового запису нового користувача: Для реєстрації нового користувача потрібно перейти на закладку «Реєстрація нового користувача» та заповнити поля форми (Малюнок 3.1). У формі реєстрації ввести такі дані: 1. "Прізвище" прізвище користувача. (ВАЖЛИВО! Поле є обов'язковим для заповнення!) 5
6 2. "Ім'я" ім'я користувача. 3. «По батькові» по батькові користувача. 4. "Логін" логін користувача, який буде використовуватися для авторизації в системі. Вимоги до логіну: Довжина логіну має бути не менше 6 символів і не повинна перевищувати 9 символів. Логін може складатися з латинських літер (англійський алфавіт), цифр та спеціальних символів. (ВАЖЛИВО! Поле є обов'язковим для заповнення!) 5. "Пароль" пароль користувача, який буде використовуватися в подальшому для авторизації в системі. Пароль можна ввести за допомогою звичайної клавіатури або віртуальної клавіатури. За промовчанням пароль потрібно вводити за допомогою віртуальної клавіатури. Для введення пароля за допомогою віртуальної клавіатури потрібно підвести курсор мишки до відповідної кнопки на віртуальній клавіатурі і почекати поки символ не з'явиться в полі «Пароль». Для введення наступного символу пароля потрібно знову підвести мишку до відповідної кнопки та зачекати на появу символу в полі «Пароль». Пароль відображається у зашифрованому вигляді, тобто. у полі не відображаються літери, цифри з яких складається пароль. Щоб вимкнути віртуальну клавіатуру та ввести пароль за допомогою звичайної клавіатури, потрібно натиснути кнопку. Внаслідок відключення віртуальної клавіатури зовнішній виглядкнопки зміниться на. Вимоги до паролю: Довжина пароля повинна бути не менше ніж 6 символів. Пароль може складатися з літер (російська, українська, англійська абетка), цифр і знаків. (ВАЖЛИВО! Поле є обов'язковим для заповнення!) 6. "Повтор пароля" повтор пароля. Принцип повторного введення пароля аналогічний тому, що при первинному введенні пароля. (ВАЖЛИВО! Поле є обов'язковим для заповнення!) 6
7 7. «Я дозволяю обробку своїх персональних даних» дозвіл на обробку Банком персональних даних користувача. У разі згоди на обробку своїх персональних даних, користувач встановлює галочку. (ВАЖЛИВО! Поле є обов'язковим для заповнення!) Якщо не підтвердити згоду на обробку своїх персональних даних, після натискання кнопки «Зареєструватися», на екран буде виведено інформаційне вікно з попередженням про необхідність поставити відповідну позначку (Малюнок 3.1). Рисунок 3.1 Реєстрація нового користувача 8. "Код" спеціальний код, який призначений для захисту від автоматичної реєстрації. У полі, яке розташоване поруч із зображенням, потрібно ввести код, який відображається на зображенні. Цей код є унікальним. Якщо код, який відображено на картинці, важко зрозуміти для його повторення, користувач може натиснути кнопку «Оновити», внаслідок чого код буде автоматично оновлений на інший (Малюнок 3.2). (ВАЖЛИВО! Поле є обов'язковим для заповнення!) Малюнок 3.2 Оновлення коду 7
8 ВАЖЛИВО! Поля зазначені «*» є обов'язковими для заповнення! Після заповнення всіх полів реєстраційної форми необхідно натиснути кнопку «Зареєструватися» (Малюнок 3.3). Рисунок 3.3 Реєстрація У результаті успішної реєстрації на екрані буде виведено інформаційне вікно, що підтверджує успішну реєстрацію, а також будуть вказані ідентифікаційні (авторизаційні) дані - логін та реєстраційний номер, який повідомляється в Банк на наступному етапі реєстрації (Малюнок 3.4). Рисунок 3.4 Повідомлення про успішну реєстрацію нового клієнта МОЖЛИВІ ПОМИЛКИ ПРИ РЕЄСТРАЦІЇ: При реєстрації нового користувача можливі наступні помилки: 8
9 1. Якщо не заповнено будь-яке з обов'язкових полів, після натискання кнопки «Зареєструватися», у верхній частині вікна, буде відображено повідомлення про помилку, в якому буде вказано незаповнене поле (Малюнок 3.5). Рисунок 3.5 Не заповнено обов'язкове поле «Прізвище» 2. Якщо введений логін вже зайнятий іншим користувачем, після натискання кнопки «Зареєструватися», у верхній частині вікна буде відображено повідомлення про помилку. (Малюнок 3.6). 9
10 Малюнок 3.6 Введений логін вже зайнятий 3. Якщо введений логін менше 6 символів, після натискання кнопки «Зареєструватися», у верхній частині вікна буде відображено повідомлення про помилку. (Малюнок 3.7). Рисунок 3.7 Довжина логіна менше 6 символів 4. Якщо введений пароль менший за 6 символів, після натискання кнопки «Зареєструватися», у верхній частині вікна буде відображено повідомлення про помилку (Малюнок 3.8). Малюнок 3.8 Довжина пароля менше 6 символів 10
11 5. Якщо введені поля «Пароль» та «Повторення пароля» не збігаються, наприклад, при введенні повторного пароля було пропущено один символ, після натискання кнопки «Зареєструватися», у верхній частині вікна буде відображено повідомлення про помилку. (Малюнок 3.9). Рисунок 3.9 Введені паролі не збігаються 6. Якщо код, вказаний на зображенні, введений неправильно, після натискання кнопки «Зареєструватися», у верхній частині вікна буде відображено повідомлення про помилку (Малюнок 3.10). Рисунок 3.10 Повідомлення про помилку, якщо неправильно введено код 4. Авторизація у системі Процес авторизації у системі здійснюється у два етапи. І етап: На закладці «Авторизація в системі» ввести логін та пароль та натиснути кнопку «Вхід» (Малюнок 4.1). 11


12 Малюнок 4.1 Авторизація в системі Примітка: Пароль можна вводити за допомогою звичайної клавіатури або віртуальної. Віртуальна клавіатура завжди відкрита за промовчанням. Для того, щоб приховати віртуальну клавіатуру та вводити пароль за допомогою звичайної клавіатури, потрібно натиснути кнопку. ІІ етап: Ввести одноразовий пароль у відповідне поле, який буде отримано у вигляді SMS на номер мобільного телефону, вказаного під час реєстрації (Малюнок 4.2). Після введення одноразового пароля необхідно натиснути кнопку «Вхід» для входу в систему. Натискання кнопки «Назад» повертає користувача до І етапу авторизації. Рисунок 4.2 Введення одноразового пароля 12
13 5. Робота з системою Успішна авторизація відкриває доступ до роботи з Системою (Малюнок 5.1). Рисунок 5.1 Стартова сторінка під час роботи з системою При вході до Системи за промовчанням здійснюється перехід на стартову сторінку «Інтернет-Банкінгу» (Малюнок 5.1). У верхній частині вікна відображається Загальна інформація, яка доступна під час роботи з будь-якими розділами системи: «Час та дата» відображається поточна дата та час входу до системи. "Зміна мови" інтерфейс системи може бути представлений російською, українською або англійською мовою. За промовчанням інтерфейс системи відображається українською мовою. Щоб змінити мову, достатньо натиснути один раз лівою кнопкою миші на іконці з відображенням необхідної мови. «Допомога» при виборі пункту меню «Допомога» здійснюється перехід до розділу допомоги по роботі з Системою. Докладніше про роботу з розділом допомоги по роботі з системою описано в розділі 7. «Консультант». "Контакти" при виборі даного пункту додатково відкривається сторінка сайту Банку з відображенням детальної інформації про відділення Банку. "Вихід" кнопка "Вихід" призначена для виходу із Системи. 13
14 5.1. Розділ «Головне» Розділ «Головне» є стартовою сторінкою роботи з системою «Інтернет-Банкінгу» (Малюнок 5.2). На стартовій сторінці робочого простору відображаються віджети, які призначені для швидкого отримання будь-якої інформації. Віджети виконують різні корисні функціїнаприклад, показують курс валют, операції по рахунках, поточні залишки і т.д. Віджети можна розташувати у будь-якому місці робочого простору. Для того щоб перемістити віджет необхідно підвести курсор мишки до необхідного віджету, натиснути ліву клавішу миші, і утримуючи ліву клавішу миші перемістити віджет в будь-яке місце робочого простору. Віджет можна закрити за допомогою кнопки (Малюнок 5.2). Керування віджетами (додавання/видалення) здійснюється в розділі «Особистий кабінет» > «Налаштування інтерфейсу» > «Віджети». Докладно для управління віджетами описано в розділі «Віджети». Малюнок 5.2. Оновлення даних 5.2. Розділ «Мій банк» Рахунки та картки Для переходу до розділу «Рахунки та картки» необхідно вибрати пункт меню «Мій банк» > «Рахунки та картки» (Малюнок 5.3). 14
15 Малюнок 5.3 Розділ «Рахунки та картки» Розділ «Рахунки та картки» призначений для управління підключеними до Системи, банківськими рахунками та платіжними картками. Розділ «Рахунки та картки» складається з трьох пунктів: «Мої рахунки та картки», «Управління картками» та «Історія заявок» Мої рахунки та картки Під час роботи із закладкою «Мої рахунки та картки» надаються такі послуги: Редагування найменування рахунку/картки цей функціонал спрощує роботу в Системі, дозволяючи користувачеві швидко та безпомилково орієнтуватися у переліку прив'язаних банківських рахунків та платіжних карток. Для введення редагування назви необхідно натиснути кнопку редагування (Малюнок 5.4). Рисунок 5.4 Введення/редагування найменування рахунку У результаті виконаних дій, поле для редагування найменування рахунку/картки буде доступним (Малюнок 5.5). 15
16 Малюнок 5.5 Введення нового найменування рахунку У результаті успішного редагування найменування банківського рахунку буде змінено на нове (Малюнок 5.6). Малюнок 5.6 Відображення нового найменування рахунку Виписка за рахунками/картками призначена для отримання інформації про рух коштів за банківськими рахунками/картками за вказаний проміжок часу. 5.7). Для отримання виписки необхідно натиснути на посилання «Отримати виписку» (Малюнок 16
17 Малюнок 5.7 Отримання виписки В результаті виконаних дій буде виконано перехід до вікна формування виписки (Малюнок 5.8). Під час формування виписки можна задати такі параметри: 1. Період формування виписки. 2. Фільтр операцій вибір із випадаючого списку номера карти за яким необхідно сформувати виписку. При виборі пункту меню «Все» буде сформовано виписку з усіх існуючих карт. Для підтвердження формування виписки відповідно до встановлених параметрів потрібно натиснути кнопку «ОК» (Малюнок 5.8). 17
18 Малюнок 5.8 Формування виписки Перегляд інформації про поточний рахунок, щоб переглянути інформацію про поточний картковий рахунок, потрібно натиснути на посилання з номером рахунку (Малюнок 5.9). Рисунок 5.9 Список рахунків і карток У результаті виконаних дій відкриється вікно з відображенням детальної інформації про поточний картковий рахунок (Малюнок 5.10). 18

19 У вікні перегляду інформації про поточний картковий рахунок можна виконати такі дії: 1. Відедакувати найменовані рахунки для цього необхідно натиснути на кнопку редагування, яка розташована поруч із відображенням найменування рахунку 5.10). (Малюнок 2. Отримати виписку для формування виписки, натиснути посилання «Отримати виписку» (Малюнок 5.10) 3. Заблокувати картки тимчасове або остаточне призупинення операцій з використанням картки. Для блокування картки натиснути на посилання «Блокування» (Малюнок 5.1) блокування картки детально описано в розділі «Керування картами». При натисканні кнопки «Назад» виконується повернення до попереднього вікна (Малюнок 5.10).
20 За допомогою цього розділу можна виконати такі дії: 1. Блокування картки призупинення операцій картки користувача. 2. Розблокування картки відновлення операцій із заблокованої картки користувача. Блокування картки Заява на блокування картки призначена для оперативного блокування платіжної карткиу разі її втрати, крадіжки або при підозрі на те, що картка скомпрометована (добровільне блокування) добровільного блокування. Перший крок. Послідовність заповнення форми на блокування картки: 1. Зі списку поля «Прошу заблокувати картку», вибрати картку, яку потрібно заблокувати. 2. Зі списку поля «Відкриту до картковому рахунку», вибрати номер рахунку, до якого відкрито картку. 3. Зі списку поля «Причина блокування», вибрати причину, з якої блокується карта. Після того, як поля форми заповнені, натиснути кнопку «Далі», щоб перейти до наступного етапу роботи із заявою (Малюнок 5.11). Рисунок 5.11 Введення даних для блокування картки На 2-му кроці оформлення заяви на блокування картки виконується перевірка даних та їх підтвердження. В результаті успішної перевірки даних виконується підтвердження даних. 20
21 Для цього на мобільний телефон буде доставлено SMS-повідомлення з одноразовим паролем, який необхідно ввести в поле «Одноразовий пароль» та натиснути кнопку «Надіслати» для надсилання заяви про блокування картки до Банку (Малюнок 5.12). При натисканні кнопки "Назад" виконується повернення до попереднього етапу оформлення заяви на блокування картки. Малюнок 5.12 Введення одноразового пароля для підтвердження блокування картки ВАЖЛИВО! Якщо при введенні одноразового пароля, отриманого за допомогою SMS-повідомлення, було допущено помилку, після натискання кнопки «Надіслати», на екран буде виведено відповідне повідомлення про помилку. Потрібно повторно ввести пароль. При натисканні кнопки «Вислати пароль ще раз» на мобільний телефон буде надіслано новий одноразовий пароль. 21
22 Малюнок 5.13 Помилка під час введення пароля На 3-му етапі, що завершує, етапі надсилання заявки, буде відображено результат виконаних дій (Малюнок 5.14). Малюнок 5.14 Результат надсилання заявки на блокування картки Історія заявок У розділі «Історія заявок» відображається історія поданих заявок до Банку. 22
23 Для більш детального перегляду будь-якої заяви, необхідно натиснути посилання «Управління» у відповідному рядку (Малюнок 5.15). Малюнок 5.15 Історія заявок В результаті виконаних дій буде відображено Детальна інформаціяпро заявку (Малюнок 5.16). При натисканні кнопки "Назад" буде виконано повернення до перегляду історії заявок. При натисканні кнопки «Копіювати» копіювання даних заяви в нову заяву. Малюнок 5.16 Перегляд інформації про документ Під час копіювання даних заяви на блокування картки буде відкрито нова формадля подання заяви на блокування карти, в якій автоматично будуть відображені дані, які були скопійовані (Малюнок 5.17). 23
24 Малюнок 5.17 Копіювання даних Платежі У розділі «Платежі» можна здійснювати різні грошові переказиміж прив'язаними рахунками та картами, а також на користь інших одержувачів. Для здійснення платежу необхідно перейти до розділу «Мій банк» > «Платежі» (Малюнок 5.18). Малюнок 5.18 Розділ «Платежі» Перший крок. Для переказу грошей між прив'язаними рахунками, необхідно вказати такі дані: 1. «З рахунку» з списку, що випадає, вибрати номер рахунку, з якого буде здійснено переказ коштів. 2. "Сума" вручну або за допомогою віртуальної клавіатури, вказати суму переказу на інший рахунок. 3. «На рахунок» з списку, що випадає, вибрати номер рахунку, на який здійснюється переказ коштів. 24
25 Після того, як всі параметри форми заповнені, необхідно натиснути кнопку «Далі», щоб перейти до наступного етапу виконання платежу (Малюнок 5.19). Рисунок 5.19 Введення даних для створення платежу за своїми рахунками На 2-му кроці створення платежу виконується перевірка даних та їх підтвердження. В результаті успішної перевірки даних виконується підтвердження даних. Для цього на мобільний телефон буде доставлено SMS-повідомлення з одноразовим паролем, який необхідно ввести в поле «Одноразовий пароль» та натиснути кнопку «Надіслати» для надсилання платежу (Малюнок 5.20). При натисканні кнопки "Назад" виконується повернення до попереднього етапу створення платежу. 25
26 Малюнок 5.20 Введення одноразового пароля для підтвердження відправки платежу На 3-му кроці, що завершує, етапі відправки платежу на обробку до Банку буде відображено результат виконаних дій (Малюнок 5.21). Статус обробки документа в банку можна переглянути у розділі "Істрія платежів". Для швидкого доступу натиснути посилання «Істрії платежів» (Малюнок 5.21). При натисканні кнопки "Створити ще один платіж" відкривається форма для створення нового платежу. Рисунок 5.21 Результат надсилання платежу Іншому одержувачу Процес виконання платежу іншому одержувачу складається з трьох кроків. Перший крок. Для виконання платежу іншому одержувачу необхідно перейти на вкладку «Іншому одержувачу» і у формі заповнити такі дані: 1. «З рахунку» зі списку вибрати номер рахунку, з якого буде здійснено переказ коштів. 2. «На рахунок» зі списку, що випадає, вибрати номер рахунку, на який буде здійснено переказ коштів. ВАЖЛИВО! Якщо контрагент, на рахунок якого буде виконано переведення, не було раніше додано до довідника одержувачів, необхідно натиснути кнопку виклику вікна створення нового одержувача (Малюнок 5.23). Після того, як поля форми створення нового одержувача заповнені, потрібно натиснути кнопку «Зберегти», щоб зберегти реквізити нового одержувача в довіднику. При натисканні кнопки «Скасувати» буде скасовано створення нового одержувача (Малюнок 5.22). 26
27 Докладніше про процес додавання нового одержувача довідника описано в розділі «Довідник одержувачів». Малюнок 5.22 Створення нового одержувача 3. Призначення платежу за допомогою клавіатури ввести призначення платежу. 4. "Сума" за допомогою клавіатури, ввести суму переказу іншому одержувачу. 5. "Переклад не пов'язаний з підприємницькою діяльністю" необхідно обов'язково відзначити галочкою дане поле. Після того, як всі параметри форми заповнені, натиснути кнопку «Далі», щоб перейти до наступного етапу виконання платежу іншому одержувачу (Малюнок 5.23). 27
28 Малюнок 5.23 Введення даних На 2-му кроці створення платежу виконується перевірка даних та їх підтвердження. В результаті успішної перевірки даних виконується підтвердження даних. Для цього на мобільний телефон буде доставлено SMS-повідомлення з одноразовим паролем, який необхідно ввести в поле «Одноразовий пароль» та натиснути кнопку «Надіслати» для надсилання платежу (Малюнок 5.24). При натисканні кнопки "Назад" виконується повернення до попереднього етапу створення платежу. 28
29 Малюнок 5.24 Введення одноразового пароля для відправки платежу до банку На 3-му етапі, що завершує, етапі відправки платежу на обробку до Банку буде відображено результат виконаних дій (Малюнок 5.25). Статус обробки документа в Банку можна переглянути у розділі "Істрія платежів". Для швидкого доступу, до якого натисніть посилання «Історії платежів» (Малюнок 5.25). При натисканні кнопки "Створити ще один платіж" відкривається форма для створення нового платежу. 29
30 Малюнок 5.25 Результат Довідник одержувачів Довідник одержувачів реалізований з метою зручності здійснення платежів іншим одержувачам. У довіднику можна створити та зберегти дані найчастіше використовуваних одержувачів. З довідника одержувачів реалізовано швидкий перехід до створення нового платежу необхідному одержувачу. Для цього необхідно натиснути посилання «Надіслати платіж» у рядку з відображенням даних того одержувача, якому здійснюється платіж (Малюнок 5.26). Малюнок 5.26 Довідник одержувачів Для створення нового одержувача у довіднику необхідно натиснути кнопку «Створити нового одержувача» (Малюнок 5.26). В результаті виконаних дій відкриється форма для створення нового одержувача, в якій необхідно вказати такі дані: 1. "Псевдонім" псевдонім одержувача. Це поле використовується для зручності в роботі, наприклад, якщо у довіднику створено багато одержувачів. За вказівкою псевдоніма, буде легше орієнтуватися у списку одержувачів. 2. «ПІБ» прізвище, ім'я, по батькові одержувача. 3. «ІПН/ЄДРПОУ» ІПН або ЄДРПОУ одержувача. ВАЖЛИВО! Якщо одержувач є клієнтом ПАТ «БАНК СХІД», необхідно ввести код ІПН або ЄДРПОУ. 30
31 При цьому поля "Серія пасп." та «Номер пасп.» будуть неактивними для введення. Якщо користувач не клієнт Банку (немає рахунки в цьому банку), то в полі потрібно ввести 9 або 10 нулів. При цьому стають активними для введення даних поля Серія пасп. та «Номер пасп.». Під час формування електронного розрахункового документа системи електронних платежів Національного банкуУкраїни, у реквізиті ставиться 10 нулів (), якщо фізична особа через свої релігійні переконання відмовилася від прийняття реєстраційного номера картки платника податків та офіційно повідомила про це відповідний орган державної влади та має позначку у паспорті. Відповідно до законодавства України, ідентифікаційний код нерезиденту не надається, тому необхідно встановити 9 нулів (). 4. "Серія пасп." серія паспорта. 5. "Номер пасп." номер паспорта. ВАЖЛИВО! Поля "Серія пасп." та «Номер пасп.» стають активними для введення тільки в тому випадку, якщо в поле «ІНН/ЄДРПОУ» введено 9 або 10 нулів. 6. «МФО банку» МФО банку одержувача. 7. "Назва банку" назва банку одержувача. ВАЖЛИВО! При введенні МФО банку автоматично підтягується назва банку. 8. "Рахунок" номер рахунку одержувача. 9. "Призначення платежу" за допомогою клавіатури, вказати призначення платежу. Щоб зберегти реквізити нового одержувача в довіднику, натисніть кнопку «Зберегти» (Малюнок 5.27). При натисканні кнопки «Скасувати» створення нового одержувача буде скасовано. 31
32 Малюнок 5.27 Створення нового одержувача У результаті успішного створення новий одержувач буде додано до довідника. У списку одержувачів відображається псевдонім одержувача (Малюнок 5.28). Рисунок 5.28 Відображення нового одержувача у довіднику При натисканні на посилання з назвою одержувача відкриється вікно з відображенням реквізитів одержувача. 32
33 При натисканні на кнопку (Малюнок 5.29): «Назад» повертається до довідника одержувачів. "Видалити" видалення одержувача з довідника. "Редагувати" перехід до вікна редагування реквізитів одержувача. Редагування виконується аналогічно до створення нового одержувача. «Платіж» перехід до вікна ззаду платежу даному одержувачу. Рисунок 5.29 Вікно редагування Історія платежів У розділі "Історія платежів" здійснюється перегляд історії платежів (Малюнок 5.30). При підведенні курсору мишки до знаку інформацією щодо платежу (Малюнок 5.30)., відображається спливаюче вікно з 33
34 Малюнок 5.30 Історія платежів При натисканні на посилання «Керування» (Малюнок 5.30) відкривається документ, в якому відображено дані щодо платежу. При натисканні кнопки «Назад» переходить до перегляду історії платежів. При натисканні кнопки «Копіювати» виконується перехід до створення нового платежу даному одержувачу, який буде скопійовано всі дані вже скоєного платежу (Малюнок 5.31). 34
35 Малюнок 5.31 Перегляд документа 6. Розділ «Особистий кабінет» Розділ «Особистий кабінет» призначений для перегляду інформації про доступні рахунки, карти, реквізити, а також для налаштування роботи з Системою Мої дані Для роботи з розділом «Мої дані» необхідно вибрати пункт меню «Особистий кабінет» > «Мої дані» (Малюнок 6.1). У розділі «Мої дані» можна переглянути інформацію про доступні продукти (рахунки, карти) та реквізити. Малюнок 6.1 Розділ «Мої дані» 35
36 Мої продукти У розділі «Мої продукти» відображається інформація про доступні карткові рахунки. Доступні такі дії: 1. Редагувати найменування рахунку натиснути кнопку редагування, яка розташована поруч із відображенням найменування рахунку (Малюнок 6.2). 2. Перегляд інформації про поточний рахунок натисніть на посилання з номером рахунку (Малюнок 6.2). 3. Отримати виписку натиснути посилання «Отримати виписку» (Малюнок 6.2). Рисунок 6.2 Перегляд рахунків та карт Мої реквізити У розділі «Мої реквізити» відображається інформація про реквізити клієнта (Малюнок 6.3). 36
37 Малюнок 6.3 Перегляд реквізитів 6.2. Зміна логіна та пароля Для переходу до функціоналу зміни логіна та пароля для входу до Системи необхідно вибрати пункт меню «Особистий кабінет» > «Зміна логіна та пароля» (Малюнок 6.4). Рисунок 6.4 Розділ «Зміна логіну та пароля» Зміна пароля Процес зміни пароля здійснюється в 3 етапи. На 1-му етапі необхідно в спеціально відведених полях ввести поточний пароль, новий пароль та повторити введення нового пароля (Малюнок 6.5). ВАЖЛИВО! Дані можна вводити як за допомогою віртуальної клавіатури, так і за допомогою звичайної клавіатури. Після того, як необхідні дані введені, потрібно натиснути кнопку «Далі», для переходу до наступного етапу процесу зміни пароля (Малюнок 6.5). Рисунок 6.5 Введення даних для зміни пароля 37
38 У результаті успішного проходження першого етапу процесу зміни пароля, на мобільний телефон буде доставлено SMS-повідомлення з одноразовим паролем, який необхідно ввести для підтвердження зміни пароля на 2-му етапі процесу зміни пароля (Малюнок 6.6). Для підтвердження введеного одноразового пароля та переходу до наступного етапу натиснути кнопку «Далі» (Малюнок 6.6). При натисканні кнопки "Назад" здійснюється повернення до попереднього етапу процесу зміни пароля (Малюнок 6.6). Рисунок 6.6 Введення одноразового пароля для підтвердження даних На 3-му етапі процесу зміни пароля відображається результат виконаних дій (Малюнок 6.7). Рисунок 6.7 Результат зміни пароля Зміна логіну Процес зміни логіну здійснюється за 3 кроки. 38
39 На 1-му кроці у спеціально відведених полях вводиться поточний логін, новий логін та поточний пароль для входу до Системи (Малюнок 6.8). ВАЖЛИВО! Дані можна вводити як за допомогою віртуальної клавіатури, так і за допомогою звичайної клавіатури. Після того, як необхідні дані введені, натиснути кнопку «Далі», щоб перейти до наступного етапу процесу зміни логіну (Малюнок 6.8). Рисунок 6.8 Введення даних для зміни логіну В результаті успішного проходження першого етапу процесу зміни логіну, на мобільний телефон буде доставлено SMS-повідомлення з одноразовим паролем, який необхідно ввести для підтвердження зміни логіну на 2-му етапі процесу зміни логіну (Малюнок 6.9). Для підтвердження введеного одноразового пароля та переходу до наступного етапу потрібно натиснути кнопку «Далі» (Малюнок 6.9). При натисканні кнопки "Назад" здійснюється повернення до попереднього етапу процесу зміни логіну (Малюнок 6.9). 39
40 Рисунок 6.9 Введення одноразового пароля для підтвердження зміни логіну На 3-му етапі процесу зміни логіну відображається результат виконаних дій (Малюнок 6.10). Малюнок 6.10 Результат зміни логіну 6.3. Налаштування інтерфейсу Для переходу до налаштувань інтерфейсу потрібно вибрати пункт меню «Особистий кабінет» > «Налаштування інтерфейсу» (Малюнок 6.11). За допомогою функції налаштування інтерфейсу можна налаштувати привітання та віджети. 40
41 Малюнок 6.11 Розділ «Налаштування інтерфейсу» Віджети Для налаштування на стартовій сторінці повідомлень про події необхідно встановити/зняти позначку з пункту з найменуванням відповідної події (Малюнок 6.13). Щоб зберегти виконані зміни, потрібно натиснути кнопку «Зберегти зміни» (Малюнок 6.13). Малюнок 6.13 Налаштування віджетів 6.4. Сповіщення по SMS/ Для налаштування сповіщень, необхідно вибрати пункт меню «Особистий кабінет» > «Повідомлення по SMS/» (Малюнок 6.14). Розділ «Сообщения по SMS» призначений для перегляду та керування раніше створеними правилами повідомлень. З його допомогою здійснюється можливість отримувати через SMS або повідомлення про різні події. Малюнок 6.14 Розділ «Сповістки про sms/ » 41
42 Розділ «Списки SMS» умовно поділено на 2 області: область відображення контактів та область відображення повідомлень (Малюнок 6.15). Щоб додати новий контакт/повідомлення, натисніть кнопку «Додати» (Малюнок 6.15). Малюнок 6.15 Перегляд контактів та сповіщень Створення контактів Для створення нового контакту необхідно в області відображення списку контактів натиснути кнопку «Додати» (Малюнок 6.15). У вікні створення контактів для отримання повідомлень необхідно вести номер телефону та адресу електронної пошти, на які будуть надходити повідомлення (Малюнок 6.16). Щоб зберегти дані, натисніть кнопку «Зберегти». При натисканні кнопки «До списку сповіщень» переходить до списку сповіщень (Малюнок 6.16). 42
43 Малюнок 6.16 Створення контактів Процес створення нового повідомлення складається з чотирьох етапів. На 1-му етапі: зі списку запропонованих подій, вибрати те, про яке хочете отримувати повідомлення. Наприклад, як показано на малюнку 6.17, вибираємо подію «Про вхід у систему» та натискаємо кнопку «Далі» для переходу до наступного етапу (Малюнок 6.17). Рисунок 6.17 Вибір події, про яку потрібно отримувати повідомлення На 2-му етапі: зі списку, що випадає, у полі «Контакт», вибрати контакт (адресу електронної пошти або номер мобільного телефону), на який приходитиме повідомлення. Після того, як потрібний контакт для отримання повідомлень вибрано, необхідно натиснути кнопку «Далі», щоб перейти до наступного етапу створення повідомлення (Малюнок 6.18). 43
44 Рисунок 6.18 Вибір контакту, на який надходять повідомлення На 3-му етапі: підтвердження даних. Необхідно перевірити правильність зазначених даних та натиснути кнопку «Надіслати» для додавання та активації нового повідомлення (Малюнок 6.19). Якщо при перевірці даних було допущено помилку, натиснути кнопку «Назад» для повернення до попереднього етапу, внести коригування в дані, в яких було допущено неточність (Малюнок 6.19). Малюнок 6.19 Підтвердження додавання нового повідомлення На 4-му етапі: відображається результат виконаних дій (Малюнок 6.20). Як показано в Прикладі на малюнку 6.20, нове повідомлення успішно додано та активовано. При натисканні на посилання «До списку повідомлень» переходить до списку повідомлень. 44
45 Під час натискання посилання «Створити ще одне повідомлення» переходить до створення нового повідомлення (Малюнок 6.20). Рисунок 6.20 Результат створення нового повідомлення Нове повідомлення відображається у списку активних повідомлень під час переходу до списку повідомлень (Малюнок 6.21). Малюнок 6.21 Перегляд списку повідомлень 7. Розділ «Консультант» 45
46 Для отримання допомоги по роботі з Системою необхідно перейти до пункту меню «Консультант» (Малюнок 7.1). Для отримання допомоги вибрати розділ, що цікавить, зі списку розділів допомоги (Малюнок 7.1). Рисунок 7.1 Розділ «Консультант» Наприклад, при виборі розділу «Технічна допомога» відображається інформація з контактами інформаційного центру (Малюнок 7.2). Малюнок 7.2 Перегляд інформації в розділах 46
47 47
Посібник користувача ІНТЕРНЕТ БАНК ДЛЯ ФІЗИЧНИХ ОСОБІВ 1 ЗМІСТ Глава 1. Швидкий старт...3 Як розпочати роботу з Інтернет - Банком?...3 Перший вхід до Інтернет-Банку...9 Глава 2. Перегляд інформації
Система дистанційного банківського обслуговування Web-office Посібник користувача Зміст 1. Вступ...3 1.1. Можливості системи Web-office...3 2. Робота у системі Web-office...4 2.1. Вхід у систему...4
Робота з системою Інтернет Банк (isimplebank 2.0) Посібник користувача Зміст Введення... 4 Розташування системи... 4 Самостійна реєстрація... 4 Вхід у систему... 9 Головна сторінка... 14
Посібник користувача по роботі з системою Інтернет-Банк для фізичних осіб 2015 Зміст 1. Вступ... 3 1.1. Можливості системи Інтернет-банк... 3 2. Вхід та загальний виглядсистеми Інтернет-Банк.
Посібник користувача 1 Зміст 1. ПОЧАТОК РОБОТИ... 3 1.1 Як підключити Ощадбанк ОнЛ@йн... 3 1.2 Вікно авторизації... 4 1.3 Вхід до Системи... 7 1.4 Вихід із Системи... 9 2. ГОЛОВНА СТОРІНКА ... 9
Зміст 1. Вхід у систему... 2 2. Залишки та виписки за рахунками... 5 2.1. Залишок за рахунком... 5 2.2. Залишок за карткою... 7 2.3. Витяг з рахунку... 9 2.4. Виписка за карткою... 13 3. Здійснення платежів...
ІНСТРУКЦІЯ КОРИСТУВАЧА СИСТЕМИ ДИСТАНЦІЙНОГО БАНКІВСЬКОГО ОБСЛУГОВУВАННЯ EUROLINK (далі Система) В АТ АКБ «ЄВРОФІНАНС МОСНАРБАНК» (далі – Банк) Версія 2.2.3 ЗМІСТ 1. Опис 1. Опис 1.1. Основні
ІНСТРУКЦІЯ КОРИСТУВАЧА СИСТЕМИ Еc-Бі-Ай Банк ОНЛАЙН ЗМІСТ Еc-Бі-Ай БАНК ОНЛАЙН... 3 РЕЄСТРАЦІЯ У СИСТЕМІ Еc-Бі-Ай БАНК ОНЛАЙН... ОНЛАЙН. . 8 ЩО РОБИТИ,
КЕРІВНИЦТВО КОРИСТУВАЧА СИСТЕМИ ІНТЕРНЕТ-БАНК Зміст Підключення... 2 Вхід до Інтернету - банку... 2 Навігація в Інтернет - банку... 3 Головна сторінка Інтернет - банку... 4 Виписки за рахунками*... 4 Ваші
Для того, щоб потрапити на сторінку входу в сервіс Інтернет-банкінг «ikib.ru» необхідно зайти на сайт https://ikib.ru. Для входу в систему використовуйте ідентифікатор користувача (Логін)
Система керування контентом (CMS). Керівництво співробітника банку ТОВ «БІФІТ Сервіс» (версія 2.0.22.21) Зміст Вступ.................................. ......... 3 1 Вхід у систему 4 Вимоги до системи................................ ....
Посібник користувача системи «Інтернет-Банк ЮЛ» Зміст 1. Інтерфейс системи... 2 1.1. Вхід до Системи... 2 1.2. Головна сторінка... 2 1.3. Сторінка «Рахунки»... 3 1.3.1. Операції з рахунку... 5 1.3.2.
Посібник користувача системи «Особистий кабінет абонента» Зміст 1. Призначення... 3 1.1 Основні функціональні можливості... 3 2. Робота в системі «Особистий кабінет абонента»... 4 2.1 Реєстрація...
Додаток «Сбербанк Бізнес Онлайн» для Windows 10 Посібник користувача Додаток «Сбербанк Бізнес Онлайн» Зміст ЗМІСТ Про документ... 3 Цільова аудиторія документа... 3 Основні відомості...
ІНСТРУКЦІЯ КОРИСТУВАЧА З РОБОТИ З СИСТЕМОЮ ДИСТАНЦІЙНОГО БАНКІВСЬКОГО ОБСЛУГОВУВАННЯ «МЕТКОМ-ОНЛАЙН» ЗМІСТ МОЖЛИВОСТІ СИСТЕМИ «МІТКОМ-ОНЛАЙН»...3НЕ ВА...4 ПОРЯДОК
Посібник батька Робота в системі «Оплата шкільного харчування» Зміст Початок роботи... 3 Реєстрація на Порталі... 3 Авторизація на Порталі... 5 Якщо забули пароль або логін від акаунта... 5 Додавання
Web-банкінг для фізичних осіб. Короткий посібник користувача Зміст Передмова... 3 Розділ 1... 4 Початок роботи в АРМ... 4 Сторінка авторизації АРМ Web-Банкинг... 5 Розділ 2... 6 Реєстрація в
Мобільний додаток Cбербанк Бізнес Онлайн для Windows Phone Посібник користувача Москва, 2017 Зміст 1. Які нові можливості... 3 2. Про документ... 4 3. Як зареєструватися в мобільному
Інструкція користувача системи « Мобільний банкінг». Шановний клієнт! Банк не рекомендує працювати з додатком, використовуючи незахищений паролем wi-fi-точки доступу. Пам'ятайте про Вашу безпеку та персональну
Інструкція з Інтернет-банку « Банк Online» (для Клієнтів фізичних осіб) Зміст 1. Можливості системи «Банк Online»... 3 2. Робота в системі «Банк Online»... 3 2.1. Підключення «Банк Online»... 3
Інструкція користувача порталу НЕБ Зміст 1. Категорії користувачів порталу... 2 2. Реєстрація на порталі НЕБ... 3 2.1. Спрощена реєстрація... 4 2.2. Повна реєстрація... 5 2.2.1. Реєстрація
Посібник користувача системи ДБО «Мобільний банкінг» для пристроїв під управлінням ОЗ ВАТ «МТС-Банк» Зміст 1. ЗАГАЛЬНА ІНФОРМАЦІЯ ПРО СИСТЕМУ ДБО «МОБІЛЬНИЙ БАНКІНГ» 3 2. ВСТАНОВЛЕННЯ МОБІЛЬНОГО ДОДАТКУ
Web-банкінг для корпоративних клієнтів. ТОВ «БІФІТ Сервіс» (версія 2.0.22) Зміст Передмова..................................... .... 3 1 Вхід до системи 4 2 Реєстрація в системі ibank 2 UA 6 Попередня
Для читачів НЕБ призначений для інформаційного обслуговування найширшого спектру російських та іноземних громадяні розрахований як на «простого читача», так і на середніх та вищих навчальних учнів
АС «Сбербанк Корпорація» Продукт «Пряме управління Продукт рахунками» «Пряме управління рахунками» У рамках продукту «Пряме управління рахунками» казначею Холдингу надається можливість створення, підписання
Зміст 1 Перший вхід до Інтернет-банку 2 2 Вхід до Інтернет-банку 7 3 Виконання платежів. 10 4 Виконання перекладів. 26 5 Віртуальні карти. 30 6 Платежі за послуги мобільного зв'язку 42 1 1 Перший вхід
Зміст Підключення до Приватного клієнта...3 Аутентифікація...3 Вхід до Приватного клієнта...3 Перша зміна пароля...4 Зміна даних...4 Головна сторінка (Робочий стіл)...4 Отримати виписку за рахунками. ..6
Робота з системою Інтернет Банк (isimplebank 2.0). Мобільний додаток Посібник користувача 1 Зміст Вступ... 3 Початок роботи... 3 Вхід до системи... 3 Головна сторінка... 8 «Мої рахунки»... 11
Система дистанційного банківського обслуговування КБ «Кубань Кредит» ТОВ («Кубань Кредит Онлайн») Посібник користувача Краснодар 2015 1. ВСТУП 2 2. ВХІД У СИСТЕМУ ДБО 3 3. ВІДНОВЛЕННЯ ПАРОЛЯ
Мобільний банк СМБ «PSB Мій Бізнес» Версія 1.0 Посібник користувача Зміст Посібник користувача «Мобільний банк для середнього малого бізнесу PSB Мій Бізнес»... Помилка! Закладку не визначено.
Посібник користувача За послугою дистанційного банківського обслуговування «Особистий кабінет» для фізичних осіб м. Єкатеринбург 2015 р. Зміст 1. Системні вимоги.... 2 2. Безпека.... 3 3.
Посібник користувача Інтернет-банку «Інтерактив» Зміст 1. Самостійна реєстрація.... 2 2. Вхід до Інтернет-банку та початок роботи. Як відновити пароль Головна сторінка та розумний платіж...
Інструкція користувача системи Інтернет-банк Шановний клієнт! У Вас в руках інструкція щодо використання Інтернет-банку. Вона допоможе Вам здійснювати найнеобхідніші операції, не звертаючись до офісу ВАТ «АКІБАНК»
Посібник користувача системи «Інтернет-Банк» КБ «НАФТОВИЙ АЛЬЯНС» (ВАТ) Зміст 1. Перший вхід до системи «Інтернет-банк»... 2 2. Зміна первинного пароля... 2 3. Вхід до системи «Інтернет-банк »
КЕРІВНИЦТВО КОРИСТУВАЧА СИСТЕМИ ДИСТАНЦІЙНОГО БАНКІВСЬКОГО ОБСЛУГОВУВАННЯ «Розвиток-онлайн» Зміст Вступ 2 Вимоги до програмного та апаратного забезпечення 2 Реєстрація..2 Реєстрація за номером
Інтернет-банк 2014 Зміст Вступ... 4 Про систему... 5 Призначення системи... 5 Функціональні можливостісистеми... 5 1. Початок роботи у системі... 6 1.1. Вхід у систему... 6 1.2. Вхід у систему без
Налаштування sms/email інформування. Посібник користувача ТОВ «БІФІТ Сервіс» (версія 3.7.18) Зміст 1 Інтерфейс АРМ Web-Банкінг 2 Загальний опис........................... ............ 2 Інформаційна
Посібник користувача системи «Інтернет-банк» ВАТ Зміст 1. Вхід у систему Інтернет-банк.... 3 2. Управління своїми рахунками.... 5 2.1. Отримання інформації за рахунками: 5 2.2. Отримання списку
Інструкція користувача «Особистого кабінету» Зміст 1. Авторизація користувача... 2 2. Реєстрація користувача... 3 3. Зміна пароля користувачем... 6 4. Відновлення пароля... 7 5. Формування
Посібник користувача Версія 1.0 DKBPay Особистий кабінет Ростов-на-Дону, 2015 1. Введення ПАТ "Донкомбанк" пропонує клієнтам-власникам банківських картокособистий кабінет для доступу до інформації про операції
Посібник користувача 1 Зміст 1. ПОЧАТОК РОБОТИ... ПОМИЛКА! ЗАКЛАДКА НЕ ВИЗНАЧЕНО. 1.1 Як підключити Ощадбанк ОнЛ @ йн ... Помилка! Закладку не визначено. 1.2 Вікно авторизації... 4 1.3 Вхід у Систему...
КОМЕРЦІЙНИЙ БАНК «КУБАНЬ КРЕДИТ» ТОВАРИСТВО З ОБМЕЖЕНОЮ ВІДПОВІДАЛЬНІСТЮ (КБ «КУБАНЬ КРЕДИТ» ТОВ) Мобільний додаток «Інтернет Банк» для пристроїв під керуванням ОС «Android» Посібник користувача
Інтернет-банк для фізичних осіб АКБ Російський Капітал(ОАО) Посібник користувача Зміст 1. Початок роботи 3 2. Опис пунктів головного меню 5 3. Робота з Системою 7 3.1. Мої рахунки 8 3.1.1. Інформація
Індивідуальний кабінет керування рахунками. Керівництво web-користувача. ЗМІСТ 1. Загальні поняттяІКУС... 3 1.1 Призначення ІКУС... 3 1.2 Початок роботи... 3 1.2.1 Реєстрація... 4 1.2.1.1Підтвердження
РОБОТА В СИСТЕМІ «БАНК КЛІЄНТ ОНЛАЙН» для зарплатних клієнтів Посібник користувача Вересень, 2013 Зміст 1. Запуск програми 2. Робота в Системі 3. Створення, відправка, редагування та імпорт реєстрів
SGB-ONLINE Система дистанційного банківського обслуговування фізичних осіб SGB-ONLINE – це система дистанційного банківського обслуговування ПАТ «БАНК СДБ», що дозволяє Вам здійснювати банківські операції
КЕРІВНИЦТВО КОРИСТУВАЧА СИСТЕМИ ІНТЕРНЕТ-БАНК Зміст Підключення... 2 Вхід до Інтернет-банку... 2 Навігація в Інтернет-банку... 3 Головна сторінка Інтернет-банку... 4 Оплата кредиту карткою стороннього
ОСОБИСТИЙ КАБІНЕТ СПОЖИВАЧА КЕРІВНИЦТВО КОРИСТУВАЧА на 35 аркушах 2017 2 ЗМІСТ 1 Загальні поняття Особистого кабінету... 4 1.1 Призначення Особистого кабінету... 4 1.2 Початок роботи... 4 1.2.1 Реєстрація нового
Підключення до Інтернет-банку Для підключення до Інтернет-банку необхідно звернутися до будь-якого відділення Банку «Первомайський» (ЗАТ) та підписати заяву на підключення до системи Інтернет-банк. Для входу
Інструкція по роботі користувача в системі «Інтернет-банк» 1 Зміст 1. Загальні положення... 3 2. Вхід до системи «Інтернет-банк»... 3 3. Робота в «Інтернет-банку»... 4 Розділ « Огляд»... 4 Розділ «Рахунки»...
Індивідуальний кабінет керування рахунками. Керівництво web-користувача. ЗМІСТ 1. Загальні поняття ІКУС... 3 1.1 Призначення ІКУС... 3 1.2 Початок роботи... 3 1.2.1 Реєстрація... 4 1.2.1.1 Підтвердження
Мобільний банк СМБ «PSB Мій Бізнес» на операційній системі Android Версія 1.0 Посібник користувача Зміст 1. Підключення мобільного банку... 3 2. Встановлення мобільного додатку... 5 3. Вхід до
Інструкція по роботі користувача в Інтернет-банку 1 Зміст 1. Загальні положення... 3 2. Вхід в систему Інтернет-банк... 4 3. Робота в Інтернет-банку... 5 Розділ «Огляд »... 5 Розділ «Рахунки»...
1. Перше включення пристрою ІНСТРУКЦІЯ по роботі з MAC-токеном ВАТ «АКІБАНК» підвищує рівень безпеки своїх клієнтів у системі ibank2 за допомогою додаткового пристрою захисту рахунків MAC-Токен.
ОСОБИСТИЙ КАБІНЕТ СПОЖИВАЧА КЕРІВНИЦТВО КОРИСТУВАЧА Версія 1.0 на 32 аркушах 2017 2 ЗМІСТ 1 Загальні поняття Особистого кабінету... 3 1.1 Призначення Особистого кабінету... 3 1.2 Початок роботи... 1 .
Банк «Східний» – великий приватний банк, що надає послуги приватним особам та суб'єктам малого та середнього бізнесу. Будучи лідером банківського сегменту на Далекому Сході, Банк «Східний» відрізняється широкою. регіональною мережеюта присутністю відділень в інших регіонах.
Клієнтам також надається можливість здійснювати операції з грошиманайзручнішим способом – віддалено, використовуючи особистий кабінет Східного банку.
Можливості особистого кабінету
Сучасний сервіс дистанційного обслуговування дозволяє без відвідування офісів, цілодобово та у зручному місці отримувати онлайн усі необхідні послуги. Більшість клієнтів банку вже оцінили переваги такої роботи. Особистий кабінет інтернет-банку Східний дозволяє здійснювати наступні видиоперацій:
- Отримання інформації щодо карт, рахунків, контроль витрат.
- Отримання інформації з поточним кредитамта заборгованостям.
- Оплата кредитів, зокрема сторонніх банків.
- Оплата послуг без комісії: ЖКГ, мобільного зв'язку, державних, штрафів ДІБДР та інших.
- Відкриття та управління вкладами.
- Внутрішньобанківські та міжбанківські перекази, у тому числі на користь організацій.
- Переклад з картки на карту.
- Поповнення електронних гаманців.
Реєстрація та вхід до особистого кабінету
Реєстрація особистого кабінету Східного Банкудля клієнтів доступна за номером картки чи рахунки, і навіть за паспортом. Процедура не займе багато часу, тому що зробити це можна онлайн, перейшовши за посиланням https://online.vostbank.ru та натиснувши кнопку «Зареєструватися».
У вікні слід вибрати найбільше зручний спосібреєстрації. Залежно від нього вводяться ПІБ, дані паспорта, останні чотири цифри номера картки або номер особового рахунку. Далі потрібно придумати та вказати бажаний логін та код підтвердження, надісланий на телефон, вказаний при підписанні договору.

Після натискання кнопки "Підтвердити" на телефон прийде повідомлення з тимчасовим паролем. З його допомогою можна здійснити перший вхід до інтернет-банку, після чого система запропонує створити постійний. Відновити пароль можна також без відвідування відділення банку, зателефонувавши до служби підтримки на гарячу лінію або повторивши процедуру реєстрації.